Puteți crea o vizualizare calendar din datele listei din aplicațiaListe Microsoft sau din datele listei sau ale bibliotecii într- SharePoint în Microsoft 365. Orice listă sau bibliotecă care are o coloană de date poate fi vizualizată în format de calendar.
Pentru a crea un calendar pe baza datelor noi, începeți cu prima procedură de mai jos.
Dacă aveți deja o listă sau o bibliotecă care include date în aceasta, treceți mai jos la Crearea unei vizualizări calendar.
Crearea unei liste necompletate
-
Din pagina de pornire a aplicațieiListe Microsoft din Microsoft 365, selectați +Listă nouă.
Sau, pe site-ul SharePoint, selectați +Listă de> nouă.
-
Sub Creați o listă, selectați Listă necompletată.
Adăugarea coloanelor de date și a altor coloane la listă
-
În partea dreaptă a numelui ultimei coloane din partea de sus a listei sau bibliotecii, selectați +Adăugare coloană.
-
În meniul care apare, selectați tipul de coloană dorit (veți avea nevoie de cel puțin o coloană Dată și oră ), apoi selectați Următorul.
-
În panoul Creați o coloană, în câmpul Nume, introduceți un titlu sau un titlu de coloană.
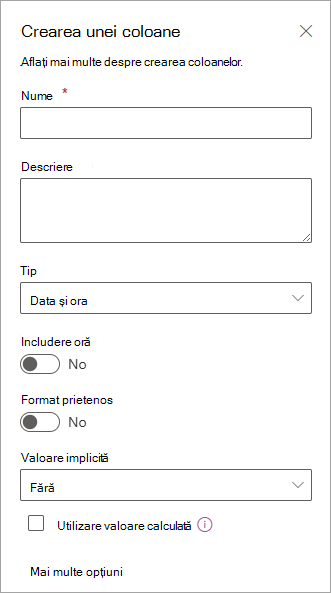
-
Introduceți orice alte informații necesare. Numărul de casete de completat va varia în funcție de tipul de coloană ales. Acest exemplu este pentru o coloană Dată și oră.
-
Repetați pașii 2-4 până când aveți toate coloanele dorite pentru listă.
Adăugarea unor date la listă
Cu coloanele definite, adăugați unul sau două elemente eșantion în listă, astfel încât să puteți vedea cum arată în scurt timp atunci când transformați lista într-un calendar.
-
Pe bara de comenzi, selectați Editare în vizualizarea grilă.
-
Introduceți informațiile necesare pentru fiecare element din listă.
-
După ce ați terminat, selectați Ieșire din vizualizarea grilă.
Creați o vizualizare calendar și setați-o ca vizualizare implicită
-
În partea din dreapta sus a barei de comenzi, selectați +Adăugare vizualizare.
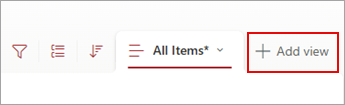
-
Sub Nume vizualizare, introduceți un nume.
-
Sub Afișare ca, selectați Calendar ca tip de vizualizare pe care doriți să o creați.
-
Sub Data de început și Data de sfârșit, selectați ce coloană sau coloane bazate pe dată ar trebui să se aplice.

Dacă introduceți taste doar la o singură dată, specificați acea coloană de date atât pentru Data de început din calendar , cât și pentru Data de sfârșit din calendar. Dar dacă aveți două date de urmărit (cum ar fi "începutul proiectului" și "finalizarea proiectului"), puteți specifica una pentru fiecare sub Data de început și Data de sfârșit. Efectul va fi că fiecare element de calendar din listă va fi reprezentat în calendar ca interval de zile, nu ca o singură dată.
-
Sub Mai multe opțiuni, aveți capacitatea de a selecta care coloană din listă este utilizată ca etichetă pentru fiecare coloană care apare în calendar. În mod implicit, se utilizează Titlu , dar îl puteți modifica dacă doriți.
-
Selectați Creați.
Elementele din listă sunt afișate acum ca evenimente de calendar. Faceți clic pe o zi care are un eveniment. Detaliile evenimentelor din ziua respectivă sunt afișate în panoul din dreapta.
Faceți vizualizarea calendarului vizualizarea standard
-
Selectați numele vizualizării pe care tocmai ați creat-o pentru a vedea setările de vizualizare.
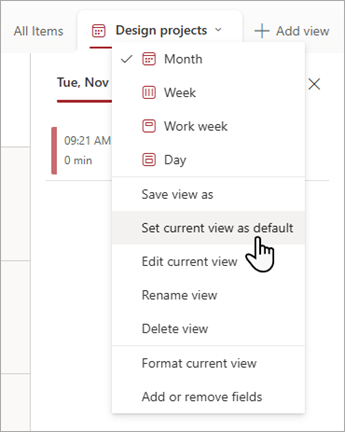
-
Selectați Setare vizualizare curentă ca implicită.
De acum înainte, atunci când dvs. sau colegii dvs. deschideți lista, aceasta va fi afișată ca un calendar. Persoane poate vizualiza și crea elemente în această vizualizare.
Particularizarea unei coloane "Dată și oră"
Puteți particulariza o coloană Dată și oră în aceste moduri:
-
Includeți doar data sau atât data, cât și ora: Specificați dacă doriți să includeți numai data din calendar sau atât data, cât și ora din zi.
-
Afișați o valoare implicită: Afișați automat o anumită dată sau dată și oră atunci când cineva adaugă un element nou, permițând în același timp utilizatorilor să introducă o altă valoare, dacă este necesar. O valoare implicită ajută utilizatorii să introducă informații mai rapid. De exemplu, dacă coloana stochează data la care este suportată o cheltuială și majoritatea cheltuielilor sunt suportate în prima zi a anului fiscal, puteți specifica prima zi a anului fiscal ca valoare implicită. Prin urmare, data respectivă apare automat atunci când un element nou este adăugat în listă, iar membrii echipei nu trebuie să introducă data.
O valoare implicită poate fi o valoare pe care o specificați, data la care un element este adăugat la o listă sau bibliotecă sau rezultatul unui calcul, care se numește valoare calculată. Valorile calculate sunt utile atunci când doriți să afișați automat o anumită dată sau oră, dar data sau ora pot varia în funcție de element. Pentru a utiliza o valoare calculată, introduceți o formulă ca valoare implicită. Formula poate calcula o valoare pe baza informațiilor din alte coloane sau funcții de sistem, cum ar fi [astăzi], pentru a indica data curentă. De exemplu, dacă doriți ca în coloană să se afișeze o dată care este la 30 de zile după data curentă, introduceți ecuația =[TODAY]+30 în caseta Valoare implicită.










