Atunci când doriți să creați un număr mare de documente care sunt aproape identice, dar conțin câteva informații unice, puteți utiliza îmbinarea corespondenței sau a e-mailului. De exemplu, puteți utiliza îmbinarea corespondenței pentru a crea publicații particularizate individual cu note personalizate sau adrese și formule de salut unice. De asemenea, puteți utiliza îmbinarea corespondenței pentru a crea un anunț pentru un produs pe care doriți să-l particularizați înainte de a-l trimite anumitor persoane. Textul publicației este întotdeauna aceleași, dar numele și adresa sunt diferite pentru fiecare destinatar.
În acest articol
Alegerea îmbinării corespondenței sau îmbinării e-mailului
Primul lucru care trebuie făcut este să alegeți dacă creați o îmbinare de corespondență pentru imprimare sau o îmbinare de e-mail pentru distribuire online.
-
Faceți clic pe fila Corespondență și alegeți Îmbinare corespondență sau Îmbinare e-mail.
Crearea sau conectarea la o listă de destinatari
Pentru a efectua o îmbinare de corespondență, va trebui să deschideți o publicație nouă sau existentă, apoi să vă conectați la o sursă de date (un fișier care conține informațiile unice pe care doriți să le includeți). Un fișier de date poate conține o listă de nume și adrese, date despre produse sau imagini. Fișierul de date poate avea diferite formate, inclusiv:
-
Listă de persoane de contact Outlook
-
Foi de lucru Excel
-
Tabele Word
-
Tabele de baze de date Access
-
Fișiere text în care coloanele sunt separate de tabulatori sau virgule, iar rândurile sunt separate de un sfârșit de paragraf
Vă puteți conecta la o listă sau o sursă de date existentă sau puteți crea o nouă listă de destinatari. Dacă doriți să utilizați doar anumite intrări în lista dvs., puteți filtra lista după un anumit criteriu. De asemenea, puteți sorta elementele în ordine alfabetică.
Notă: Dacă doriți să îmbinați imagini în paginile publicației, sursa de date trebuie să includă nume de fișiere sau căi pentru fișierele imagine pe care doriți să le îmbinați. Nu includeți fotografiile sau imaginile în sursa de date.

Utilizarea unei liste existente
-
Faceți clic pe Corespondență > Selectare destinatari > Utilizarea unei liste existente.
În mod implicit, Publisher stochează sursele de date în folderul sursele mele de date . Poate fi necesar să navigați pentru a găsi sursa de date.
-
În caseta de dialog Selectare sursă de date, faceți clic pe sursa de date dorită, apoi pe Deschidere.
În funcție de tipul de sursă de date pe care îl selectați, pot apărea alte casete de dialog care solicită informații specifice. De exemplu, dacă sursa de date este un registru de lucru Excel cu informații pe mai multe foi de lucru, va trebui să selectați foaia de lucru care conține informațiile dorite.
Selectarea din persoanele de contact Outlook
-
Faceți clic pe Corespondență > Selectare destinatari > Selectare din persoanele de contact Outlook.
Dacă vi se solicită să alegeți un profil de e-mail, faceți clic pe profilul dorit, apoi pe OK.
-
În caseta de dialog Selectare persoane de contact, faceți clic pe lista de persoane de contact dorită, apoi pe OK.
Toate persoanele de contact din folder apar în caseta de dialog Destinatari pentru Îmbinare corespondență, unde puteți să filtrați și să sortați lista de destinatari incluși în îmbinare.
Tastarea unei liste noi
Dacă nu aveți o listă existentă la care să vă conectați, puteți crea o listă nouă.
-
Faceți clic pe Corespondență > Selectare destinatari > Introducere listă nouă.
-
În caseta de dialog Listă de adrese nouă, tastați informațiile pentru prima intrare în câmpurile relevante pentru corespondența dvs.
Notă: Pentru a schimba coloanele implicite, faceți clic pe Particularizare coloane și adăugați, ștergeți, redenumiți și reordonați coloanele din listă.
-
După ce ați terminat de introdus informațiile pentru prima intrare, faceți clic pe Intrare nouă.
-
Repetați pașii 2 și 3 până când terminați de adăugat intrările, apoi faceți clic pe OK.
-
În caseta de dialog Salvare listă adrese, tastați un nume pentru lista de adrese în caseta Nume fișier și salvați-l.
Notă: În mod implicit, Publisher salvează listele de adrese în folderul Surse de date personale. Se recomandă să păstrați lista de adrese aici, deoarece acesta este folderul implicit în care Publisher caută surse de date.
Toate persoanele de contact din noua listă apar în caseta de dialog Destinatari pentru Îmbinare corespondență, unde puteți să filtrați și să sortați lista de destinatari incluși în îmbinare.
Selectarea destinatarilor
În caseta de dialog Destinatari pentru Îmbinare corespondență, puteți selecta destinatarii pe care doriți să-i includeți în îmbinare. Bifați casetele de selectare din dreptul destinatarilor pe care doriți să-i includeți și debifați casetele de selectare din dreptul destinatarilor pe care doriți să-i excludeți.
Dacă doriți să utilizați doar anumite intrări în lista dvs., puteți filtra lista după un anumit câmp sau criteriu. După ce filtrați lista, puteți utiliza casetele de selectare pentru a include și a exclude înregistrări.
Filtrarea elementelor din listă:
-
Faceți clic pe săgeata de lângă titlul coloanei articolului după care doriți să filtrați.
-
Alegeți oricare dintre următoarele:
-
(Necompletate) afișează toate înregistrările în care câmpul corespondent este necompletat.
-
(Completate) afișează toate înregistrările în care câmpul corespondent conține informații.
-
(Complex) deschide caseta de dialog Filtrare și sortare, pe care o puteți utiliza pentru a filtra după mai multe criterii. De asemenea, puteți face clic pe Filtrare sub Ajustare listă destinatari din caseta de dialog Destinatari pentru Îmbinare corespondență pentru a deschide caseta de dialog Filtrare și sortare.
-
Pentru a bifa sau a debifa rapid toate elementele, bifați sau debifați titlul coloanei casetei de selectare.
Sfat: Dacă sursa de date conține înregistrări care conțin aceleași informații și în coloană există zece sau mai puține valori unice, puteți filtra după informații specifice. De exemplu, dacă există mai multe adrese care listează Australia ca țară/regiune, puteți filtra după Australia.
Caseta de dialog Destinatari pentru Îmbinare corespondență afișează numai înregistrările desemnate. Pentru a afișa din nou toate înregistrările, faceți clic pe (Toate).
-
Dacă doriți să vedeți elementele în ordine alfabetică, puteți sorta elementele din lista dvs.
Sortarea elementelor din listă:
-
În caseta de dialog Destinatari pentru Îmbinare corespondență, faceți clic pe titlul coloanei elementului după care doriți să se efectueze sortarea. De exemplu, dacă doriți să afișați lista în ordine alfabetică după numele de familie, faceți clic pe titlul coloanei Nume de familie.
-
Pentru a sorta utilizând mai multe criterii, în caseta de dialog Destinatari pentru Îmbinare corespondență, faceți clic pe Sortare. În caseta de dialog Filtrare și sortare afișată, selectați criteriile după care doriți să se efectueze sortarea.
Pregătirea unei publicații
O îmbinare de corespondență creează multe documente dintr-un singur șablon, utilizând informații substituente și informații unice adăugate datelor substituent din fiecare document. După ce creați lista de destinatari, puteți pregăti șablonul principal.
Inserarea unei casete de text
-
Faceți clic pe Inserare > Desenare casetă text

-
În publicație, indicați locul unde doriți să apară un colț al casetei text, apoi glisați pe diagonală până când obțineți dimensiunea dorită a casetei text.
Adăugarea textului dorit în fiecare versiune
-
Faceți clic în caseta text, apoi tastați textul care doriți să apară în fiecare versiune a publicației dvs. de îmbinare de corespondență.
Adăugarea câmpurilor de date în publicație

-
În publicația de îmbinare corespondență, faceți clic în caseta text unde doriți să inserați câmpul de date.
-
Inserați oricare dintre următoarele elemente:
-
Bloc adresă cu nume, adresă și alte informații:
-
În grupul Scriere și inserare câmpuri, faceți clic pe Bloc adresă.
-
În caseta de dialog Inserare bloc adrese, selectați elementele de adresă pe care doriți să le includeți, apoi faceți clic pe OK.
Notă: Dacă numele câmpurilor de date din sursa de date nu se potrivește cu numele câmpurilor pe care le utilizează Publisher pentru blocul de adrese, poate fi necesar să faceți clic pe se potrivește câmpurile din caseta de dialog Inserare bloc adresă . În caseta de dialog potriviri câmpuri , utilizați listele verticale pentru a selecta câmpurile din sursa de date care corespund câmpurilor Publisher.
-
-
Linie de salut
-
În grupul Scriere și inserare câmpuri, faceți clic pe Linie de salut.
-
În caseta de dialog Linie de salut, selectați formatul liniei de salut, care include salutul, formatul de nume și punctuația.
-
Selectați textul care doriți să apară în cazurile în care Publisher nu poate interpreta numele destinatarului, de exemplu, dacă sursa de date nu conține prenumele sau numele unui destinatar, ci doar numele companiei, și faceți clic pe OK.
Notă: Dacă numele câmpurilor de date din sursa de date nu se potrivește cu numele câmpurilor pe care le utilizează Publisher pentru linia de salut, poate fi necesar să faceți clic pe se potrivește câmpurile din caseta de dialog linie de salut . În caseta de dialog potriviri câmpuri , utilizați listele verticale pentru a selecta câmpurile din sursa de date care corespund câmpurilor Publisher.
-
-
Imagine
-
În grupul Scriere și inserare câmpuri, faceți clic pe Imagine, apoi pe Inserare câmp imagine.
-
În caseta de dialog Inserare câmp imagine, selectați câmpul imagine pe care doriți să-l inserați.
-
Notă: Dacă doriți să îmbinați imagini în paginile publicației, sursa de date trebuie să includă nume de fișiere sau căi pentru fișierele imagine pe care doriți să le îmbinați. Nu includeți fotografiile sau imaginile în sursa de date.
-
-
Câmpurile individuale de informații
-
În grupul Scriere și inserare câmpuri, selectați Inserare câmp pentru îmbinare și faceți clic pe câmpurile pe care doriți să le includeți în caseta text.
-
-
Formatarea câmpurilor de date
Puteți aplica formate pentru câmpurile de date și orice alt text pe care l-ați adăugat (de ex. o formulă de salut sau o formulă de deschidere precum Stimate/ă...) pentru a modifica aspectul datelor îmbinate. Pentru a formata datele îmbinate, va trebui să formatați câmpurile de date din publicația de îmbinare corespondență.
În publicația de îmbinare corespondență, selectați câmpul care conține informațiile pe care doriți să le formatați.
-
Dacă acest câmp este un bloc de adrese sau o linie de salut, în grupul Scriere și inserare câmpuri, selectați Formatare.
-
Dacă acest câmp este un câmp de date individual, în meniul Formatare - Instrumente casetă text, faceți clic pe Font, apoi selectați opțiunile dorite.
-
În cazul în care câmpul selectat este recunoscut de Publisher ca fiind un număr, o monedă, o dată sau oră, faceți clic pe Format și modificați formatarea pentru afișarea acestor tipuri de câmpuri.
Previzualizarea datelor destinatarilor în câmpurile de date ale publicației
Puteți revizui aspectul publicației cu date reale în câmpurile îmbinate.
Pentru a vă previzualiza publicația, faceți clic pe Examinare rezultate, apoi alegeți oricare dintre următoarele variante:
-
Pentru a previzualiza intrările în ordine, faceți clic pe butoanele de navigare


Informațiile din prima înregistrare din sursa de date completează câmpurile de îmbinare. Nu puteți edita intrările de sursă de date din paginile publicației, dar puteți să formatați, să mutați sau să ștergeți câmpuri de date de acolo.
-
Pentru a găsi și a previzualiza o anumită intrare din sursa de date, faceți clic pe Găsirea unui destinatar, apoi introduceți criteriile de căutare în caseta de dialog Găsire intrare.
Dacă trebuie, puteți efectua modificări în lista de destinatari. Alegeți oricare dintre următoarele variante:
-
Pentru a exclude un anumit destinatar din îmbinare, faceți clic pe Exclude acest destinatar.
-
Pentru a modifica lista de destinatari, faceți clic pe Editare listă destinatari, apoi efectuați modificările în caseta de dialog Destinatari pentru Îmbinare corespondență.
După ce terminați publicația de îmbinare corespondență și inserați toate câmpurile de îmbinare, faceți clic pe Fișier > Salvare ca, denumiți publicația și faceți clic pe Salvare.
Crearea publicației îmbinate
Pentru a crea publicația îmbinată, faceți clic pe butonul Terminare și îmbinare și urmați instrucțiunile de mai jos pentru a imprima, a previzualiza, a salva și a adăuga paginile îmbinate la o altă publicație sau a le trimite prin e-mail.
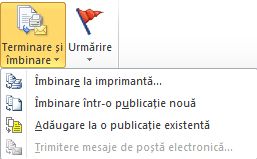
Imprimarea publicației îmbinate
-
Faceți clic pe Îmbinare pentru imprimantă.
-
În spațiul Imprimare, selectați opțiunile dorite, apoi faceți clic pe OK.
Important: Pentru a imprima seturi diferite de date de îmbinare (de exemplu, nume și adrese diferite) pe fiecare foaie de hârtie, faceți clic pe Mai multe pagini pe foaie din secțiunea Opțiuni de imprimare. Dacă alegeți Mai multe copii pe foaie, fiecare foaie de hârtie va conține mai multe copii ale acelorași date.
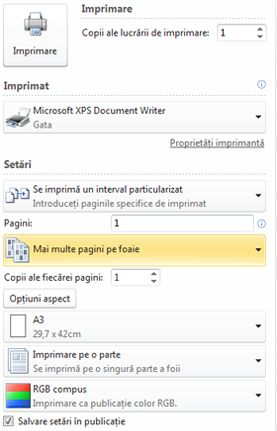
Salvarea publicației îmbinate pentru mai târziu
Dacă doriți să editați paginile îmbinate, să le salvați pentru utilizare ulterioară sau să le imprimați ulterior, puteți să colectați și să salvați toate paginile îmbinate ca o singură publicație îmbinată nouă care conține datele reale în locul câmpurilor de îmbinare.
-
Faceți clic pe Îmbinare într-o publicație nouă.
-
În noua publicație, în panoul de activități Îmbinare corespondență, faceți clic pe Salvare publicație. Denumiți noua publicație și faceți clic pe Salvare.
Adăugarea paginilor îmbinate la o publicație existentă
Dacă intenționați să adăugați paginile îmbinate la sfârșitul unei publicații existente, asigurați-vă că publicația de îmbinare corespondență se potrivește cu publicația existentă în următoarele moduri:
-
Dimensiunea paginii (înălțimea și lățimea)
-
Vizualizarea paginii (pe una sau două pagini)
-
Tipul de publicație (web sau pentru imprimare)
-
Ordinea paginilor (de la stânga la dreapta sau de la dreapta la stânga)
Publisher adaugă pagini îmbinate la o publicație nouă sau existentă, dar nu le poate adăuga la o publicație deschisă. Dacă o publicație în care doriți să efectuați o îmbinare este deschisă, nu uitați să o salvați și să o închideți înainte de a finaliza îmbinarea.
-
Faceți clic pe Adăugare la o publicație existentă.
-
În caseta de dialog Deschidere publicație, găsiți publicația la care doriți să adăugați paginile îmbinate, apoi faceți clic pe Deschidere.
-
În publicația existentă, faceți clic pe Salvare publicație din panoul de activități Îmbinare corespondență pentru a salva actualizările.
Trimiterea mesajelor de e-mail
Dacă creați o îmbinare de e-mail, singura opțiune disponibilă sub Terminare și îmbinare va fi Trimitere e-mail.
-
Faceți clic pe Trimitere e-mail.
-
În caseta de dialog Îmbinare corespondență - la poștă electronică, selectați câmpul destinatar din lista verticală Către. În majoritatea cazurilor, acesta va fi Adresă de e-mail.
-
Sub Subiect, tastați linia de subiect. Sub Elemente de inserat, faceți clic pe orice câmp de date pe care doriți să-l inserați în linia de subiect.
-
Faceți clic pe Opțiuni pentru a specifica orice alte opțiuni dorite, cum ar fi destinatarii Cc sau Cci sau atașările de mesaj, apoi pe Trimitere.
Salvarea publicației de îmbinare corespondență
Dacă salvați și publicația care conține câmpurile îmbinate, puteți să reveniți și să editați câmpurile și puteți crea o nouă publicație îmbinată. Pentru a salva publicația îmbinată, procedați astfel:
-
Faceți clic pe Fișier > Salvare.
-
Denumiți publicația și faceți clic pe Salvare.
Anularea unei îmbinări
Puteți anula o îmbinare pentru a deconecta o publicație de îmbinare corespondență sau un șablon de îmbinare catalog de la sursa de date.
-
Faceți clic pe fila Corespondență > Selectare destinatari, apoi pe Anulare îmbinare.
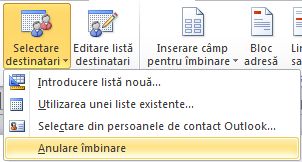
-
Când sunteți întrebat dacă doriți să anulați îmbinarea, faceți clic pe Da.
Notă: Dacă anulați o îmbinare de corespondență, câmpurile diferite de Adresă, Linie de salut și Bloc adresă se transformă în text obișnuit.










