Clipboard Office vă permite să copiați până la 24 de elemente din documentele Office sau alte programe și să le lipiți într-un alt document Office. De exemplu, puteți să copiați text dintr-un mesaj de e-mail, date dintr-un registru de lucru sau o foaie de date și o ilustrație dintr-o prezentare, iar apoi să le lipiți pe într-un document. Utilizând Clipboard Office, puteți aranja în document elementele copiate în modul în care doriți.
Nu sunteți limitat doar la a lipi ultimul element pe care l-ați copiat sau l-ați decupat atunci când utilizați panoul de activități Clipboard. Panoul de activități Clipboard cuprinde multe dintre ultimele imagini și texte pe care l-ați copiat sau l-ați decupat.
Notă: Puteți totuși să efectuați operațiuni simple de decupare, copiere și lipire la fel ca înainte, utilizând butoanele din panglică sau comenzile rapide de la tastatură CTRL+X (Decupare) CTRL+C (Copiere) sau CTRL+V (Lipire).
Deschideți panoul de activități Clipboard Office
-
Pentru a deschide panoul de activități Clipboard , faceți clic pe Pornire, apoi faceți clic pe lansatorul casetei de dialog Clipboard (evidențiat cu roz în captura de ecran de mai jos):
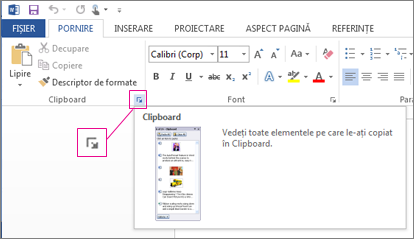
-
Faceți dublu clic pe imaginea sau pe textul pe care doriți să le lipiți.
Notă: În Outlook, pentru a deschide panoul de activități Clipboard : Deschideți un mesaj, faceți clic pe fila Mesaj , apoi faceți clic pe lansatorul casetei de dialog Clipboard (evidențiat cu roz în captura de ecran de mai sus) în grupul Clipboard .
Copierea și lipirea mai multor elemente utilizând Clipboard Office
-
Deschideți fișierul din care doriți să copiați elementele.
-
Selectați primul element pe care doriți să îl copiați, apoi apăsați CTRL+C.
-
Continuați copierea elementelor din același fișier sau din fișiere diferite până când ați colectat toate elementele dorite. Clipboard Office poate conține până la 24 de elemente. În cazul în care copiați al douăzeci și cincilea element, primul element din Clipboard Office este șters.
Pe măsură ce elementele sunt adăugate la Clipboard Office, o intrare se afișează în panoul de activități Clipboard. Intrarea cea mai nouă se adaugă întotdeauna în partea de sus. Fiecare intrare include o pictogramă care reprezintă programul sursă Office și o parte a textului copiat sau o miniatură a ilustrației copiate.
-
Faceți clic în locația în care doriți să lipiți elementele. Puteți lipi elementele colectate în orice program Office.
-
Alegeți una dintre următoarele:
-
Pentru a lipi elementele unul câte unul, din panoul de activități Clipboard, faceți dublu clic pe fiecare element pe care doriți să îl lipiți.
-
Pentru a lipi toate elementele copiate, în panoul de activități Clipboard faceți clic pe Lipire completă.
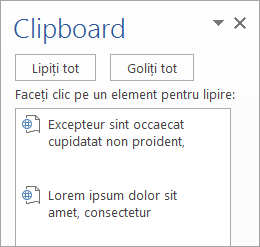
-
Ștergerea elementelor din Clipboard Office
Puteți să ștergeți elementele din Clipboard Office în mod individual sau toate în același timp.
În panoul de activități Clipboard, efectuați una dintre următoarele:
-
Pentru a elimina un element, faceți clic pe săgeata de lângă elementul pe care doriți să îl ștergeți, apoi faceți clic pe Ștergere.
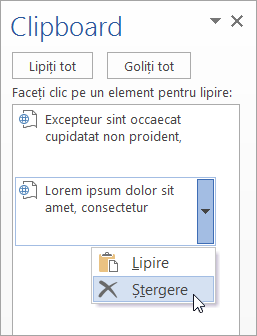
-
Pentru a goli toate elementele, faceți clic pe Golire totală.
Controlați modul în care se afișează clipboardul Office
Pentru a controla modul în care se afișează Clipboard Office, faceți clic pe Opțiuni în partea de jos a panoului de activități.
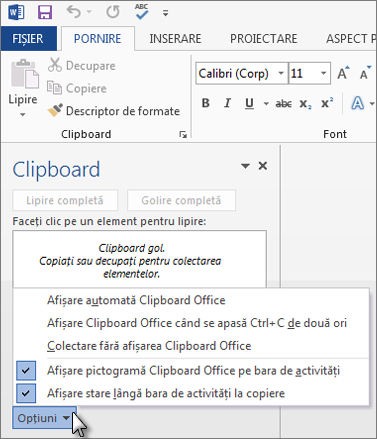
|
Opțiune |
Descriere |
|---|---|
|
Afișare automată Clipboard Office |
Afișează automat în Clipboard Office atunci când copiați elementele. |
|
Afișare Clipboard Office când se apasă CTRL+C de două ori |
Afișează automat Clipboard Office atunci când apăsați Ctrl+C de două ori. |
|
Colectare fără afișarea Clipboard Office |
Copiază automat elementele în Clipboard Office fără să se afișeze panoul de activități Clipboard. |
|
Afișare pictogramă Clipboard Office pe bara de activități |
Afișează pictograma Clipboard Office în zona de stare din bara de activități a sistemului atunci când Clipboard Office este activ. Această opțiune este activată implicit. |
|
Afișare stare lângă bara de activități la copiere |
Afișează mesajul elemente colectate atunci când copiați elementele în Clipboard Office. Această opțiune este activată implicit. |
Clipboard este un loc în care puteți stoca temporar date (text, imagini etc.). Atunci când copiați ceva, selecția dvs. este menținută în Clipboard, unde rămâne până când copiați altceva sau închideți computerul. Acest lucru înseamnă că puteți lipi aceleași date de mai multe ori și în aplicații diferite. Clipboardul conține doar ultima selecție pe care ați copiat-o.
Pe Mac, nu puteți să vizualizați sau să goliți Clipboardul.
-
Selectați datele pe care doriți să le copiați.
-
Pe bara de instrumente Standard , faceți clic pe Copiere

-
Faceți clic pe locația unde doriți să lipiți datele.
-
Pe bara de instrumente Standard , faceți clic pe Lipire

Butonul Opțiuni lipire

Sfaturi:
-
Comanda rapidă de la tastatură pentru Copiere este


-
Pentru a salva și a reutiliza text și elemente grafice, chiar dacă închideți computerul, puteți utiliza Scrapbook.
-










