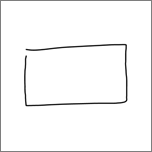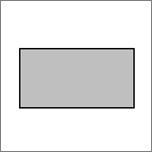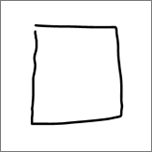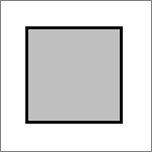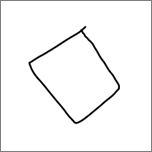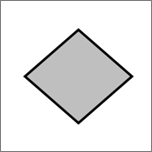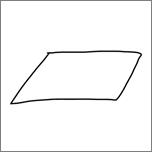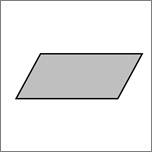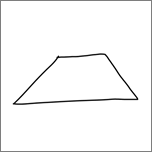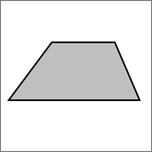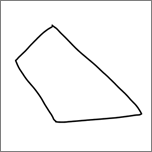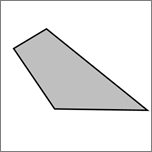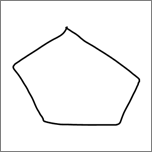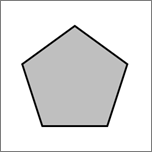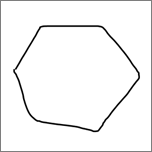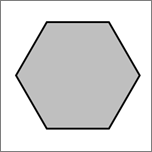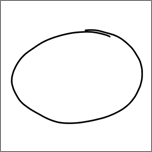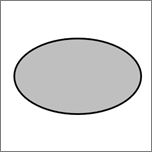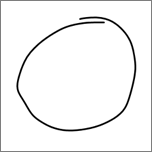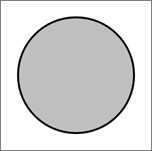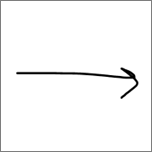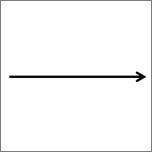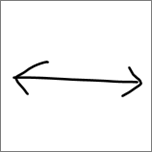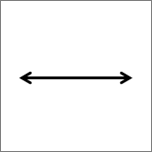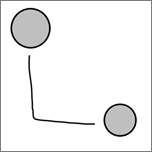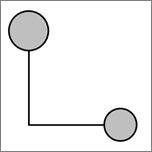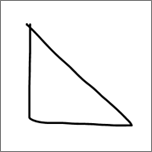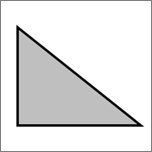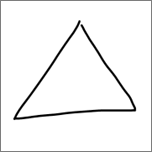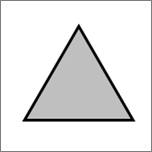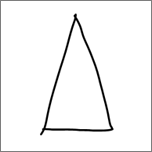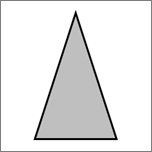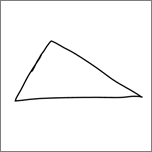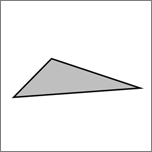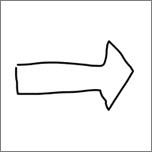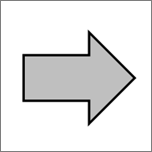În Microsoft 365 și Office 2019, PowerPoint, Excel și Word vă permit să efectuați conversia desenelor în cerneală în forme standard cu ajutorul unui buton. Puteți să desenați rapid scheme logice și diagrame, combinând ușurința formelor desenate cu uniformitatea reprezentărilor grafice Office.
Conversia desenelor în cerneală în forme
-
Pe fila Desenare , selectați Cerneală în formă. (Acest mod trebuie să fie activat înainte de a desena forma.)
-
Desenați forma dorită. Se transformă automat în forma grafică Office echivalentă.
Forma pe care o creați are aceeași culoare ca cea aleasă pentru culoarea cernelii. După ce este creată forma, puteți edita culoarea de umplere, transparența și stilul utilizând fila Format .
-
Pentru a continua scrierea în cerneală, dar a opri conversia automată a desenelor în forme, selectați Cerneală în formă din nou.
Forme de cerneală care pot fi convertite în forme Office
|
Desen în cerneală |
Formă corespondentă |
|---|---|
|
Dreptunghi
|
Dreptunghi
|
|
Pătrat
|
Pătrat
|
|
Romb
|
Romb
|
|
Paralelogram
|
Paralelogram
|
|
Trapez
|
Trapez
|
|
Patrulater neregulat
|
Patrulater neregulat
|
|
Pentagon
|
Pentagon
|
|
Hexagon
|
Hexagon
|
|
Ellipse
|
Ellipse
|
|
Cerc
|
Cerc
|
|
Săgeată cu un singur capăt
|
Arrow
|
|
Săgeată cu două capete
|
Săgeată dublă
|
|
Conector între două forme
|
Conector
|
|
Triunghi dreptunghic
|
Triunghi dreptunghic
|
|
Triunghi echilateral
|
Triunghi echilateral
|
|
Triunghi isoscel
|
Triunghi isoscel
|
|
Triunghi neregulat
|
Triunghi neregulat
|
|
Săgeată bloc
|
Săgeată bloc
|
Caracteristica funcționează diferit în PowerPoint. Consultați Conversia cernelii în forme sau text în PowerPoint pentru Microsoft 365.
Adăugarea "Conversie la formă" în panglică
În Visio, Conversia la formă nu este disponibilă în mod implicit. Particularizați panglica pentru a vedea această comandă.
-
Selectați Opțiuni > fișier.
-
În partea stângă a casetei de dialog, selectați Particularizare panglică.
-
În caseta listă din partea dreaptă a casetei de dialog, selectați Desenare.
-
Selectați Grup nou, apoi faceți clic pe Redenumire pentru a da noului grup particularizat un nume, cum ar fi Forme. Asigurați-vă că noul grup rămâne selectat.
-
În partea stângă a casetei de dialog, sub Alegere comenzi de la, selectați Toate comenzile.
-
În lista lungă, alfabetică de comenzi, selectați Conversie în formă, apoi faceți clic pe butonul Adăugare dintre cele două casete listă lungi.
Conversia la formă este adăugată acum în panglică.
-
Faceți clic pe OK.
Acum puteți utiliza Conversie în formă pentru a efectua conversia unui desen în cerneală într-o formă Visio.
Conversia unei forme de cerneală desenate într-o formă Visio standard
-
Pe fila Desenare , selectați Desenare cu atingere, apoi selectați un stilou cu cerneală și desenați pe pânză.

-
Pe fila Desenare , alegeți instrumentul Selectare .
-
Faceți clic și glisați pentru a selecta obiectul desenat căruia doriți să îi efectuați conversia într-o formă standard.
Ghidajele de selecție apar în formă.
-
Pe fila Desenare , selectați Conversie în formă.

-
Pe fila Pornire , selectați Modificare formă, apoi selectați o formă din galeria verticală.
Sfat: Dacă nu vedeți o listă de forme cu forma dorită, în panoul Forme , selectați Mai multe forme, apoi selectați tiparul care conține forma dorită.
Desenul în cerneală este înlocuit cu forma selectată și păstrează dimensiunea, poziția și formatarea acelei forme de cerneală. Continuați să stilați forma după cum este necesar. (Consultați Formatarea unei forme pentru detalii.)