Notă: Dorim să vă oferim cel mai recent conținut de ajutor, cât mai rapid posibil, în limba dvs. Această pagină a fost tradusă automatizat și poate conține erori gramaticale sau inexactități. Scopul nostru este ca acest conținut să vă fie util. Vă rugăm să ne spuneți dacă informațiile v-au fost utile, în partea de jos a acestei pagini. Aici se află articolul în limba engleză , ca să îl puteți consulta cu ușurință.
"Prezența" și "relațiile de confidențialitate" au importanță specifice în Skype for Business. Citiți pe pentru a afla totul despre acestea, și cum să modificați relațiile de confidențialitate pe care o aveți cu persoanele de contact și cum să limitați accesul la informațiile de prezență, atunci când trebuie să.
Notă: Administratorul - Adică, persoana care a configurat Skype for Business pentru business sau de la școală - determină cum IM și prezența funcționează în organizație atunci când configurați. Acestea, de asemenea, determină cum vă Skype for Business funcționează cu persoane din afara firma dvs.
Ce reprezintă mai exact informațiile despre prezență din Skype for Business?
Informațiile de prezență include starea de disponibilitate (cum ar fi disponibil sau plecat), un indicator de prezență codificate prin culori (cum ar fi verde, galben sau roșu), planificare, locația, și orice mesaje de stare personale sau notelor absent de la birou ați adăugat.
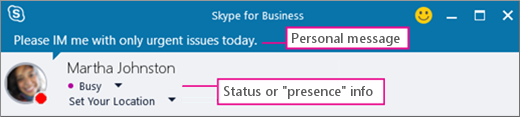
Ce sunt relațiile de confidențialitate din Skype for Business?
În Skype for Business, relații de confidențialitate controla cât de mult din informațiile de prezență online vedea alte persoane.
Fiecare dintre persoanele de contact are una dintre cinci relațiile de confidențialitate cu dvs., și fiecare relație oferă acces la o altă sumă de informații. De exemplu, colegii, care este relația persoane de contact noi sunt dată în mod implicit atunci când le adăugați, puteți afla mai multe despre unde vă aflați, când va fi disponibil și cum să vă atingă decât Persoanele de contact externe , dar mai mici de grup de lucru. Prieteni și familie, așa cum v-ați aștepta, puteți vedea mai multe dintre aceste informații decât altele.
O excepție aici este că aveți o relație de grup de lucru cu persoane de contact poate fi necesar să vă găsească site-ul de lucru, astfel încât numai aceste persoane de contact pot vedea de locuri de întâlnire și obțineți vă atenția prin Skype for Business , chiar dacă ați setat starea să nu se Deranjați.
Ce niveluri de confidențialitate oferă acces la ce informații?
Acest tabel afișează ce se poate vedea și de către cine:
|
Tip de informații: |
Disponibil pentru: |
|||
|
Persoanele de contact externe? |
Colegii? |
Grup de lucru? |
Prieteni și familie? |
|
|
Informații de prezență |
Da |
Da |
Da |
Da |
|
Starea de prezență |
Da |
Da |
Da |
Da |
|
Nume afișat |
Da |
Da |
Da |
Da |
|
Adresă de e-mail |
Da |
Da |
Da |
Da |
|
Funcție * |
Da |
Da |
Da |
Da |
|
Telefon birou * |
Da |
Da |
||
|
Telefon mobil * |
Da |
Da |
||
|
Telefon domiciliu * |
Da |
|||
|
Alt telefon |
Da |
|||
|
Firmă * |
Da |
Da |
Da |
Da |
|
Birou * |
Da |
Da |
Da |
Da |
|
Site SharePoint * |
Da |
|||
|
Locație întâlnire # |
Da |
|||
|
Subiect întâlnire # |
Da |
Da |
Da |
|
|
Liber/ocupat |
Da |
Da |
Da |
|
|
Ore de lucru |
Da |
Da |
Da |
|
|
Locație # |
Da |
Da |
Da |
|
|
Note (Notă Absent de la birou) |
Da |
Da |
Da |
|
|
Note (Personal) |
Da |
Da |
Da |
|
|
Ultima activitate la |
Da |
Da |
Da |
|
|
Adresă web fotografie personală (dacă este cazul) |
Da |
Da |
Da |
Da |
-
Un asterisc (*) deasupra indică faptul că dacă aceste informații sunt definite în serviciul director al organizației, acestea vor fi vizibile pentru toate persoanele de contact din organizație, indiferent de relația de confidențialitate, și pentru persoanele de contact externe (dacă sunt configurate și recunoscute de către rețeaua organizației).
-
Un semn liră (#) deasupra indică faptul că aceste informații sunt vizibile în mod implicit.
Modificarea relației de confidențialitate cu o persoană de contact
Pentru a vizualiza persoanele de contact după relațiile de confidențialitate ale acestora:
-
Deschideți Skype for Business, iar în lista de persoane de contact, faceți clic pe fila relații în zona de deasupra persoanelor de contact (alte opțiuni sunt grupuri, stareși nou).
Pentru a modifica relația de confidențialitate pe care o aveți cu o persoană de contact:
-
În lista Persoane de contact, faceți clic dreapta pe persoana de contact, indicați spre Modificare relație de confidențialitate, apoi faceți clic pe o relație nouă de confidențialitate pentru persoana de contact.
Persoanelor de contact li se atribuie în mod implicit relațiile de confidențialitate Colegi atunci când le adăugați la lista Persoane de contact. Dacă aveți persoane de contact cărora le-ați atribuit ulterior altă relație, puteți să modificați relația de confidențialitate înapoi la Colegi făcând clic pe Colegi sau pe Atribuire automată relație.
Ascunderea locației
Implicit, Skype for Business vă actualizează locația atunci când vă conectați din diferite locații. Puteți să ascundeți aceste informații de alte persoane, procedând astfel:
-
În fereastra principală Skype for Business, faceți clic pe meniul Setare locație de sub numele dvs.
-
Debifați caseta de selectare de lângă Se afișează locația mea altor persoane.
Activarea modului de confidențialitate
Implicit, toate persoanele, cu excepția Persoanelor de contact blocate, pot vedea starea dvs. de prezență. Pentru a modifica setările de confidențialitate, procedați astfel:
-
În fereastra principală Skype for Business , faceți clic pe pictograma roată dințată, faceți clic pe Instrumente, apoi selectați Opțiuni.
-
În caseta de dialog Skype for Business - Opțiuni faceți clic pe Stare, apoi procedați astfel:
-
-
Alegeți să ca oricine să poată vedea prezența mea indiferent de setările sistemului (se înlocuiesc setările implicite).
SAU,
-
Alegeți doresc ca administratorul de sistem să decidă - în prezent, oricine poate vedea prezența mea, dar acest lucru se poate schimba în viitor.
-
Blocarea unei persoane de contact
Pentru a bloca toate persoanele din să vă contacteze, încercați să setați starea la Nu deranjați sau Afișare ca plecat.
Pentru a preveni cu forța persoanele de contact să vă contacteze prin IM sau telefon în Skype for Business, procedați astfel pentru fiecare:
-
În lista Persoane de contact, faceți clic cu butonul din dreapta pe persoana de contact pe care doriți să o blocați.
-
Faceți clic pe Modificare relație de confidențialitate, apoi faceți clic pe Persoane de contact blocate.
Notă: Numele și adresa dvs. de e-mail încă sunt vizibile pentru o persoană de contact blocată.










