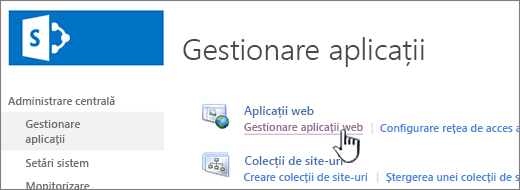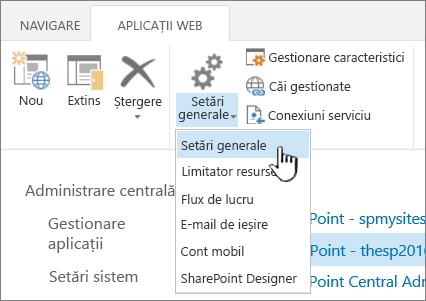Puteți configura coșul de reciclare al unui site SharePoint pentru a controla perioada de timp în care un utilizator poate restaura conținutul șters înainte ca acesta să fie eliminat definitiv și cantitatea de spațiu de stocare pe care o consumă coșul de reciclare. Pagina de setări gestionare aplicații SharePoint vă permite să activați sau să dezactivați coșul de reciclare al site-ului, să setați numărul de zile în care elementele șterse să fie păstrate în coșul de reciclare și să setați cât spațiu de stocare utilizează coșul de reciclare din a doua fază (colecție de site-uri).
Important:
-
Coșul de reciclare SharePoint este diferit de Coșul de reciclare din Windows. Pentru a recupera fișierele șterse din Windows de pe desktop sau aplicații, încercați mai întâi Coșul de reciclare Windows. Pentru a amplasa coșul de reciclare Windows pe desktop, consultați Plasarea Coșului de reciclare Windows înapoi pe desktop.
Configurarea setărilor coșului de reciclare SharePoint Server 2019, 2016, 2013 sau 2010
Configurarea setărilor Coșului de reciclare afectează toate site-urile găzduite de aplicația Web.
-
Deschideți aplicația Administrare centrală SharePoint .
-
Sub Gestionare aplicații, faceți clic pe Manage web applications.
-
Alegeți site-ul pentru care doriți să configurați setările coșului de reciclare, apoi faceți clic pe Setări generale sub Gestionare pe panglică.
-
Pe pagina Setări generale aplicație Web , defilați la secțiunea Coș de reciclare și puteți configura următoarele setări:
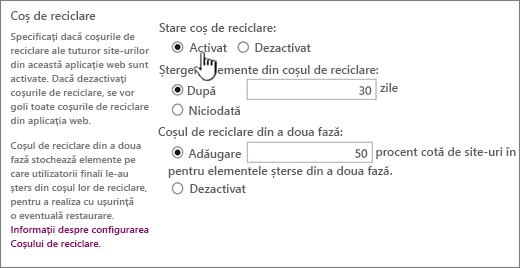
-
Sub Stare Coș de reciclare, selectați Activat sau Dezactivat pentru a specifica dacă coșurile de reciclare ale tuturor site-urilor din această aplicație Web sunt activate sau dezactivate.
Dacă dezactivați Coșurile de reciclare, toate fișierele din acestea vor fi șterse. Ștergerea acestor fișiere poate dura mult timp, în funcție de plenitudinea și cantitatea de coșuri de reciclare.
-
Sub Ștergere elemente din Coșul de reciclare, selectați După sau Niciodată.
Dacă selectați După, tastați în caseta corespunzătoare numărul de zile de așteptat înainte de golirea coșurilor de reciclare (adică numărul de zile în care elementele din Coșurile de reciclare rămân într-o stare ștearsă). Dacă selectați Niciodată, coșurile de reciclare nu sunt golite niciodată automat.
-
Sub Coș de reciclare din a doua fază, selectați Adăugare sau Dezactivare.
Dacă selectați Adăugare, tastați procentul din cota de site de adăugat pentru capacitatea Coșului de reciclare din a doua fază în caseta corespunzătoare.
Atunci când activați Coșul de reciclare din a doua fază pentru o aplicație web, trebuie să desemnați cât spațiu-disc este disponibil pentru Coșul de reciclare din a doua fază ca procent din cota alocată aplicației web. De exemplu, dacă ați alocat 100 megabaiți (MB) de spațiu pentru aplicația web, alocând o cotă de 50% pentru Coșul de reciclare din a doua fază, 50 MB pentru Coșul de reciclare din a doua fază și 150 MB pentru aplicația web. Puteți aloca până la 100% pentru cota coșului de reciclare din a doua fază.
-
-
Defilați la sfârșitul casetei de dialog și faceți clic pe OK.
Configurarea setărilor coșului de reciclare SharePoint Server 2007
Configurarea setărilor Coșului de reciclare afectează toate site-urile găzduite de aplicația Web.
-
În bara de navigare superioară, faceți clic pe Gestionare aplicații.
-
Pe pagina Gestionare aplicații, în secțiunea Gestionare aplicații Web SharePoint , faceți clic pe Setări generale aplicație Web.
-
Pe pagina Setări generale aplicație Web, în secțiunea Coș de reciclare , configurați următoarele setări:
-
Sub Stare Coș de reciclare, selectați Activat sau Dezactivat pentru a specifica dacă coșurile de reciclare ale tuturor site-urilor din această aplicație Web sunt activate sau dezactivate.
Dacă dezactivați Coșurile de reciclare, toate fișierele din acestea vor fi șterse. Ștergerea acestor fișiere poate dura mult timp, în funcție de plenitudinea și cantitatea de coșuri de reciclare.
-
Sub Ștergere elemente din Coșul de reciclare, selectați După sau Niciodată.
Dacă selectați După, tastați în caseta corespunzătoare numărul de zile de așteptat înainte de golirea coșurilor de reciclare (adică numărul de zile în care elementele din Coșurile de reciclare rămân într-o stare ștearsă). Dacă selectați Niciodată, coșurile de reciclare nu sunt golite niciodată automat.
-
Sub Coș de reciclare din a doua fază, selectați Adăugare sau Dezactivare.
Dacă selectați Adăugare, tastați procentul din cota de site de adăugat pentru capacitatea Coșului de reciclare din a doua fază în caseta corespunzătoare.
Atunci când activați Coșul de reciclare din a doua fază pentru o aplicație web, trebuie să desemnați cât spațiu-disc este disponibil pentru Coșul de reciclare din a doua fază ca procent din cota alocată aplicației web. De exemplu, dacă ați alocat 100 megabaiți (MB) de spațiu pentru aplicația web, alocând o cotă de 50% pentru Coșul de reciclare din a doua fază, 50 MB pentru Coșul de reciclare din a doua fază și 150 MB pentru aplicația web. Puteți aloca până la 100% pentru cota coșului de reciclare din a doua fază.
-
-
Defilați la sfârșitul casetei de dialog și faceți clic pe OK.
Plasarea Coșului de reciclare Windows înapoi pe desktop
În timp ce Coșul de reciclare Windows nu are nimic de-a face cu SharePoint, este important să-l aveți la îndemână pentru a prelua fișierele locale pe care le ștergeți. Iată cum să-l aduceți înapoi pe desktop:
Pentru a plasa Coșul de reciclare Windows 10 înapoi pe desktop:
-
Selectați butonul Start

-
Selectați Personalizare > Teme > Setări pictogramă Desktop.
-
Bifați caseta de selectare Coș de reciclare > Se aplică.
• Pentru a accesa setările pictogramei desktop în Windows 8.1, trageți cu degetul din marginea din dreapta a ecranului, apoi selectați Căutare. Tastați pictograme desktop în caseta de căutare, apoi selectați Afișează sau Ascunde pictogramele comune de pe desktop.
• Pentru a accesa setările pictogramei desktop în Windows 7, selectați butonul Start, tastați pictograme desktop în caseta de căutare, apoi selectați Afișează sau ascunde pictogramele comune de pe desktop.
Lăsați-ne un comentariu
Actualizat la 3 octombrie 2018
A fost util acest articol? Dacă v-a ajutat, vă rugăm să ne spuneți acest lucru în partea de jos a acestei pagini. Dacă nu, spuneți-ne ce este confuz sau ce lipsește. Includeți versiunea dvs. de SharePoint, sistemul de operare și browserul. Vom utiliza feedbackul dvs. pentru a verifica datele, a adăuga informații și a actualiza acest articol.