Puteți utiliza un buton (un control de formular) pentru a rula o macrocomandă care efectuează o acțiune atunci când un utilizator face clic pe aceasta. De exemplu, puteți utiliza un buton pentru a automatiza imprimarea unei foi de lucru, filtrarea datelor sau calculul numerelor.
După ce creați o macrocomandă, o puteți atribui unui buton pe care faceți clic pentru a rula macrocomanda. Puteți atribui o macrocomandă unui buton de pe bara de instrumente Acces rapid sau unui buton din propriul grup personal de pe panglică.
Dacă doriți ca un buton de macrocomandă să fie disponibil în alte registre de lucru, atribuiți-l unei macrocomenzi care a fost creată într-un registru de lucru personal.
Adăugarea unui buton de macrocomandă la bara de instrumente Acces rapid
-
Faceți clic pe Fișier > Opțiuni > Bara de instrumente Acces rapid.
-
În lista Alegere comenzi de la , faceți clic pe Macrocomenzi.

-
Selectați macrocomanda căreia doriți să îi atribuiți un buton.
-
Faceți clic pe Adăugare pentru a muta macrocomanda în lista de butoane de pe bara de instrumente Acces rapid.
-
Pentru a înlocui pictograma de macrocomandă implicită cu un alt buton pentru macrocomandă, faceți clic pe Modificare.
-
Sub Simbol, selectați o pictogramă buton pentru macrocomandă.
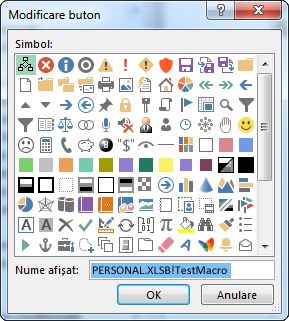
-
Pentru a utiliza un nume mai prietenos pentru buton, în caseta Nume afișat , introduceți numele dorit.
Puteți introduce un spațiu în numele butonului.
-
Faceți clic de două ori pe OK.
Butonul nou apare pe bara de instrumente Acces rapid, unde puteți face clic pe acesta pentru a rula macrocomanda.
Sfat: Când salvați registrul de lucru, butoanele pe care le atribuiți macrocomenzilor din registrul de lucru personal vor fi disponibile în fiecare registru de lucru deschis.
Adăugarea unui buton de macrocomandă la propriul grup din panglică
-
Faceți clic pe Fișier > Opțiuni > Particularizare Panglică.
-
Sub Particularizare panglică, în listaFile principale, bifați caseta Dezvoltator dacă nu este deja bifată.
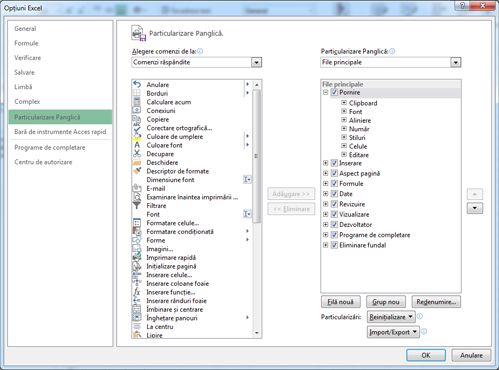
-
Alegeți fila în care doriți să adăugați propriul grup.
De exemplu, alegeți Pornire, pentru a adăuga grupul la fila Pornire .
-
Selectați Grup nou.
Aceasta adaugă Grup nou (particularizat) la fila pe care ați ales-o.
-
Pentru a utiliza un nume mai bun pentru noul grup, faceți clic pe Redenumire, tastați numele dorit în caseta Nume afișat , apoi faceți clic pe OK.
Puteți introduce un spațiu în nume. De exemplu, tastați Macrocomenzile mele.
-
Pentru a adăuga o macrocomandă la grup, în lista Alegere comenzi de la , faceți clic pe Macrocomenzi.
-
Selectați macrocomanda pe care doriți să o adăugați la grupul nou, apoi faceți clic pe Adăugare. Macrocomanda este adăugată la grupul Macrocomenzile mele .
-
Pentru a utiliza un nume mai prietenos, faceți clic pe Redenumire, apoi tastați numele dorit în caseta Nume afișat .
Puteți introduce un spațiu în nume.
-
Sub Simbol, selectați o pictogramă buton pentru macrocomandă.
-
Faceți clic de două ori pe OK.
Noul grup apare pe fila pe care ați ales-o, unde puteți face clic pe buton pentru a rula macrocomanda.
Sfat: Când salvați registrul de lucru, butoanele pe care le atribuiți macrocomenzilor din registrul de lucru personal vor fi disponibile în fiecare registru de lucru deschis.
-
Pe fila Dezvoltator , în grupul Controale , faceți clic pe Buton.
Dacă fila Dezvoltator nu este disponibilă
-
Accesați Excel > Preferences... > Ribbon & Toolbar.
-
În secțiunea Particularizare panglică , sub File principale, bifați caseta de selectare Dezvoltator și apăsați OK.
-
-
Faceți clic pe locația foii de lucru în care doriți să apară colțul din stânga sus al butonului.
-
În caseta de dialog Atribuire macrocomandă , faceți clic pe numele macrocomenzii pe care doriți să o atribuiți butonului, apoi faceți clic pe OK.
-
Pentru a redimensiona butonul, glisați ghidajele de dimensionare.
-
Pentru a specifica proprietățile de control ale butonului, Faceți clic sau faceți clic dreapta pe buton, apoi faceți clic pe Formatare control.










