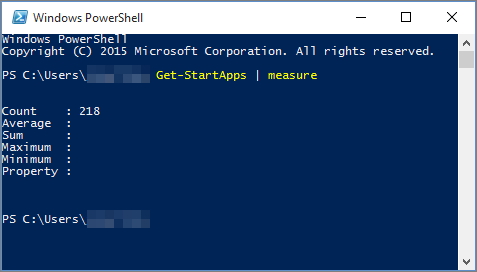Dacă instalați Office pe un computer cu Windows 10 și nu puteți găsi comenzile rapide Office în meniul Start sau sub Toate aplicațiile, aceasta ar putea fi urmarea faptului că aveți mai mult 512 aplicații în lista dvs. Toate aplicațiile.
Note:
-
Această problemă a fost remediată în actualizarea Windows 10 din noiembrie, care se va descărca și se va instala automat atunci când este disponibilă. Dacă nu aveți încă actualizarea, consultați aceste Întrebări frecvente pentru o metodă manuală pentru a căuta actualizarea.
-
Dacă nu puteți instala actualizarea Windows 10 din noiembrie sau în timp ce așteptați să instalați actualizarea, puteți utiliza soluția din acest articol.
Fixarea unui program pe bara de activități sau pe desktop
Următoarele soluții vă permit să fixați un program pe bara de activități sau pe desktop, pentru a putea fi găsit cu ușurință.
Pentru a crea o comandă rapidă pentru Outlook, consultați Crearea unei comenzi rapide pe desktop.
Deschiderea unui document existent
-
Găsiți un document, o foaie de calcul sau o prezentare existente pe computer și deschideți-le.
-
După ce aplicația este deschisă, faceți clic dreapta pe bara de activități și selectați Fixați acest program la bara de activități.
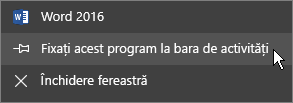
Crearea unui document nou
-
Faceți clic dreapta pe desktop pentru a deschide meniul.
-
Selectați Nou și alegeți aplicația pentru tipul de document pe care doriți să-l creați, de exemplu, Document Microsoft Word.
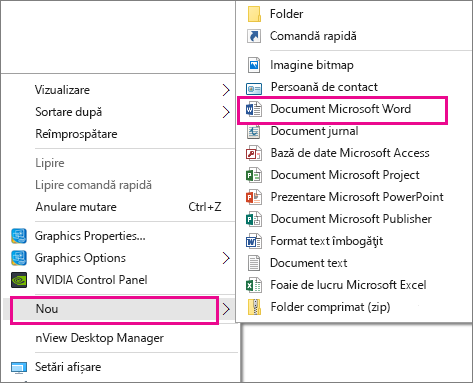
-
Atunci când fișierul nou apare pe desktop, faceți dublu clic pe el sau atingeți-l pentru a-l deschide.
-
Când aplicația se deschide, faceți clic dreapta pe bara de activități și selectați Fixați acest program la bara de activități.
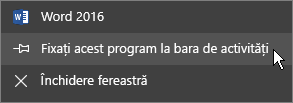
Crearea unei comenzi rapide pe desktop
-
Accesați meniul Start > Explorer.
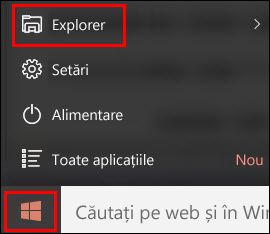
-
Accesați folderul Office 16:
-
Pentru Office pe 32 de biți, accesați C:\Program Files (x86)\Microsoft Office\root\Office16.
-
Pentru Office pe 64 de biți, accesați C:\Program Files (x86)\Microsoft Office\root\Office16.
-
-
Găsiți programul Office pentru care doriți să creați o comandă rapidă: WINWORD,EXCEL, POWERPNT, ONENOTE, OUTLOOK, MSPUBsau MSACCESS.
Sfaturi:
-
Pentru a găsi rapid programul, îl puteți căuta în caseta Căutare Office 16, în partea dreaptă sus a ferestrei.
-

-
-
Faceți clic dreapta pe program, apoi selectați Creare comandă rapidă.
-
Alegeți Da în avertizarea care se deschide.
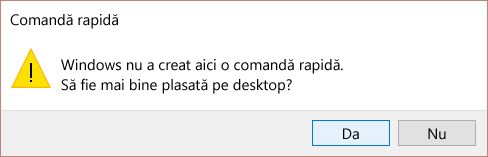
Se creează o comandă rapidă pe desktop pentru programul pe care l-ați ales.
Aflați câte aplicații ați instalat
Puteți să verificați câte aplicații aveți rulați acest script PowerShell.
-
Din meniul Start, căutați Windows PowerShell.
-
În fereastra Windows PowerShell, tastați Get-StartApps | measure și selectați Enter.
Numărul de lângă Count arată câte aplicații ați instalat.