Sfat: Aflați mai multedespre Microsoft Forms sau începeți lucrul imediat și creați o anchetă, un test sau un sondaj. Doriți elemente de branding mai complexe, tipuri de întrebări și analize de date? Încercați Dynamics 365 Customer Voice.
Cu Microsoft Forms, puteți crea un formular (cum ar fi un sondaj sau un sondaj) sau un test (cum ar fi un examen matematic pentru elevi). Utilizați setările de formular și test pentru a specifica termene limită, a identifica participanții la formulare, a afișa răspunsurile corecte la teste și a seta alte preferințe pentru Microsoft Forms.
În Microsoft Forms, deschideți formularul pentru care doriți să editați setările, apoi selectați Mai multe setări de formular 
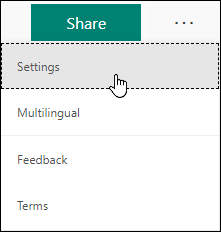
Setarea opțiunilor pentru formulare și teste
În panoul Setări , puteți să selectați sau să debifați opțiunile.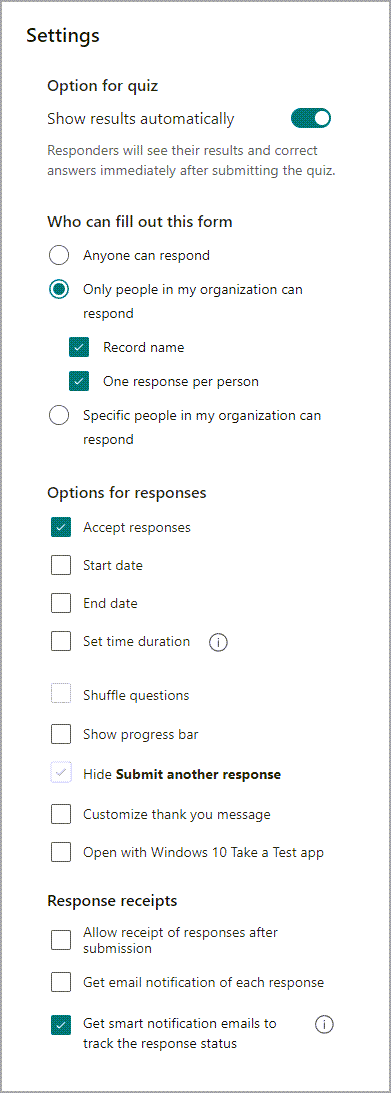
Notă: Opțiunea pentru setarea testului este disponibilă doar pentru teste.
Opțiune pentru test
Setarea implicită Afișează rezultate automat permite respondenților să vadă rezultatele fiecărei întrebări atunci când remit răspunsurile la test. Respondenții văd marcaje de selectare verzi lângă fiecare răspuns corect pentru întrebări și mesaje scrise cu roșu lângă răspunsurile incorecte. Debifați această setare dacă nu doriți să afișați informații despre corectitudine lângă fiecare întrebare din test.
Notă: Opțiunea pentru setarea testului este disponibilă doar pentru teste.
Cine poate completa acest formular
-
Oricine poate răspunde - Oricine din interiorul sau din afara organizației poate trimite răspunsuri la formular sau test.
-
Doar persoanele din organizația mea pot răspunde - Doar persoanele care aparțin organizației dvs. vor putea să răspundă la formular sau la test.
-
Nume înregistrare - Urmăriți persoanele care au răspuns la formular sau test.
-
Un singur răspuns per persoană - Limitați răspunsurile la formular sau chestionar la un singur răspuns pentru fiecare persoană. Acest lucru va împiedica persoanele să completeze un formular sau un test de mai multe ori.
-
-
Anumite persoane din organizația mea pot răspunde - Doar persoanele sau grupurile din organizația dvs. pe care le specificați pot răspunde la formular.
Note:
-
Doar persoanele din organizația mea pot răspunde și Anumite persoane din organizația mea pot răspunde opțiuni sunt disponibile doar pentru utilizatorii Office 365 Education și Aplicații Microsoft 365 pentru afaceri. Conectați-vă cu contul de la locul de muncă sau de la școală pentru a accesa aceste setări.
-
Opțiunea Anumite persoane din organizația mea pot răspunde se aplică doar persoanelor și grupurilor din organizația dvs. Puteți desemna un total de până la 100 de nume individuale sau nume de grupuri. Din limita de 100, puteți desemna până la 20 de grupuri (fiecare grup poate conține până la 1.000 de persoane). De exemplu, puteți colecta răspunsuri de la 80 de persoane și 20 de grupuri pentru un total de 100.
Opțiuni pentru răspunsuri
-
Acceptare răspunsuri - dacă această setare este debifată, dezactivați capacitatea de a colecta orice răspunsuri suplimentare la formular. De asemenea, puteți particulariza mesajul implicit pe care îl văd destinatarii atunci când încearcă să trimită răspunsul după ce dezactivați această setare.
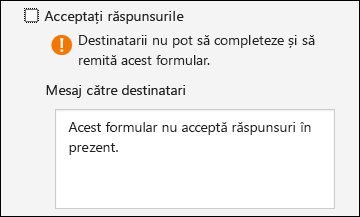
-
Data de început și data de sfârșit - puteți specifica o dată și o oră exactă atunci când doriți să începeți și să opriți colectarea răspunsurilor la formular. Faceți clic pe Data de început, apoi faceți clic pe caseta text dată și selectați o dată din controlul calendar. Selectați o anumită oră din lista verticală de incremente orare. Procedați la fel pentru Data de sfârșit
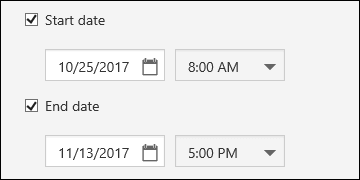
Notă: Nu puteți selecta o dată și o oră din trecut.
-
Amestecați întrebările - atunci când acest lucru este debifat (setare implicită), întrebările sunt afișate respondenților în aceeași ordine în care le-ați creat. Atunci când această opțiune este bifată, ordinea întrebărilor afișate va fi aleatorie. Fiecare respondent vede întrebările în altă secvență.
-
Toate întrebările - Amestecați ordinea tuturor întrebărilor din formular sau test.
-
Întrebări de blocare - Amestecați ordinea tuturor întrebărilor, cu excepția celor pe care le desemnați (de exemplu, întrebările 3-5).
Notă: Dacă formularul sau testul are mai multe secțiuni sau pagini, nu veți putea amesteca întrebările.
-
-
Afișați bara de progres - Respondenții vor vedea un indicator vizual al progresului lor în timp ce finalizează un formular sau un test.
Notă: Bara de progres este disponibilă doar în formulare și teste care conțin mai multe secțiuni sau pagini.
-
Particularizați mesajul de mulțumire - afișați o notă de mulțumire la încheierea formularului sau a testului. Faceți clic în caseta text pentru a crea un mesaj particularizat.
Notificare
-
Se permite primirea răspunsurilor după remitere - După ce completează formularul, respondenții vor avea opțiunea de a salva sau a imprima un PDF al formularului cu răspunsurile completate pe pagina "Vă mulțumim". Rețineți că selectarea acestei setări le permite în continuare respondenților din formulare, interni ai organizației dvs., să solicite o primire prin e-mail a formularului lor.
Notă: Această caracteristică este în curs de lansare și va fi disponibilă în curând.
-
Primiți o notificare prin e-mail cu privire la fiecare răspuns - Primiți o notificare prin e-mail de fiecare dată când se trimite un răspuns.
Feedback pentru Microsoft Forms
Ne-ar plăcea să vă auzim părerea! Pentru a trimite feedback despre Microsoft Forms, accesați colțul din dreapta sus al formularului dvs. și selectați Mai multe setări pentru formular 
Consultați și
Întrebări frecvente despre Microsoft Forms
Modificarea unei teme de formular
Trimiteți formularul altor persoane pentru a colecta răspunsuri










