Puteți afișa conținut în spațiul dvs. SharePoint de pe site-uri web care permit încorporarea (cum ar fi YouTube sau Bing, de exemplu). Pentru multe dintre acestea, puteți să utilizați adresa web a site-ului pentru conținut sau codul încorporat pe care îl furnizează site-ul.
Note:
-
Anumite funcționalități sunt prezentate treptat organizațiilor care au optat pentru programul Lansare pentru țintită. Acest lucru înseamnă că este posibil să nu vedeți încă această caracteristică sau că ea poate arăta diferit de ceea ce este descris în articolele de ajutor.
-
Într-un spațiu, conținutul încorporat se afișează inițial ca o imagine în miniatură care încarcă conținutul complet de încorporare HTML în modul Inspectare. Utilizatorii care utilizează căști VR vor putea vedea doar miniatura.
-
Dacă nu vă a află deja în modul Editare, selectați Editare în partea din dreapta sus a spațiului.
-
Pe pânză, selectați pictograma + încercuită.
-
Selectați Încorporare.
-
Faceți clic pentru a plasa partea web oriunde în structură (nivel).
-
În panoul de proprietăți, introduceți o etichetă URL sau HTML iframe. Pentru mai multe informații despre cum să faceți acest lucru, consultați secțiunea Utilizarea unei adrese de site web sau a unui cod încorporatîn acest articol.
-
Dacă doriți să specificați o anumită miniatură de utilizat în spațiul 3D sau dacă miniatura selectată automat nu este disponibilă, selectați Imagine particularizată. Apoi selectați o imagine. Selectați Se utilizează transparența imaginii pentru a afișa imaginea particularizată fără backplată și a activa transparența.


-
(Opțional) Selectați dacă se redimensionează pentru a se potrivi în pagină. Aceasta controlează dacă iframe va utiliza tot spațiul disponibil pe ecran sau va potrivi cu raportul de aspect al imaginii în miniatură.
Notă: În cazul în care conținutul încorporat se afișează cu o bordură neagră în jurul său, asigurați-vă că această setare este activată
-
(Opțional) Selectați preferințele pentru Aspectul imaginii: -Profunzimea panoului din spatele imaginii - Razacolțului
-
Selectați și introduceți Text alternativ pentru miniatura afișată în spațiu.
-
(Opțional) Dacă doriți să apară pe podium sub imagine, selectați Show podium. Pentru a seta distanța dintre imagine și podium, utilizați glisorul Height de pe podium.
-
Salvați ca schiță sau Publicare, apoi Inspectați partea web pentru a confirma că conținutul HTML încorporat se încarcă după cum doriți.
Note:
-
Dacă nu vedeți panoul de proprietăți, faceți clic pe Editare parte web

-
Linkurile la conținut funcționează doar pentru site-urile web care furnizează un serviciu specific pentru încorporarea de conținut utilizând linkuri. Dacă o legătură nu funcționează pentru conținutul pe care doriți să-l încorporați, încercați să utilizați în schimb codul încorporat.
Utilizarea unei adrese de site web sau a unui cod încorporat cu SharePoint spații încorporează partea web Încorporare
Partea web încorporată acceptă o gamă largă de conținut care poate fi specificată utilizând cod încorporat sau o adresă de site web. Conținutul poate include videoclipuri YouTube, hărți Bing, documente Office cum ar fi PowerPoint,Microsoft Forms sau Microsoft PowerApps.
Notă: Unele tipuri de conținut nu vor avea la dispoziție o miniatură generată automat. Dacă partea web se încarcă cu un indicator de avertisment, așa cum se arată aici, selectați opțiunea Imagine particularizată și alegeți o imagine.
Afișarea conținutului utilizând o adresă de site web
Puteți încorpora conținut de pe unele site-uri web, copiind și lipit adresa web a site-ului pentru conținut în partea web Încorporare .
-
Copiați linkul conținutului încorporat pe care doriți să îl utilizați. Pentru a face acest lucru, accesați site-ul cu conținutul pe care doriți să-l încorporați. Undeva în apropierea conținutului, veți vedea de obicei un buton sau un link Partajare. Faceți clic pe acesta și copiați adresa linkului furnizată.

În panoul de proprietăți al părții web Încorporare, lipiți adresa site-ului web pe care ați copiat-o anterior în caseta Adresa site-ului web sau codul încorporat.
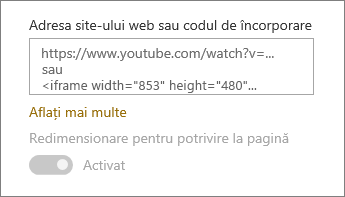
Afișarea conținutului utilizând codul încorporat
Codul încorporat este o listă de instrucțiuni specifice de la un site web care descriu cum se afișează acel conținut pe o altă pagină. Multe site-uri oferă coduri încorporate pe paginile lor, pe care să le copiați și să le lipiți. De obicei, veți vedea un buton etichetat Cod încorporat sau cod< />. Aceasta deschide o casetă text cu un cod în ea.
De exemplu, faceți clic pe butonul Partajare pentru un videoclip din Vimeo pentru a vedea codul încorporat în caseta de dialog de partajare.
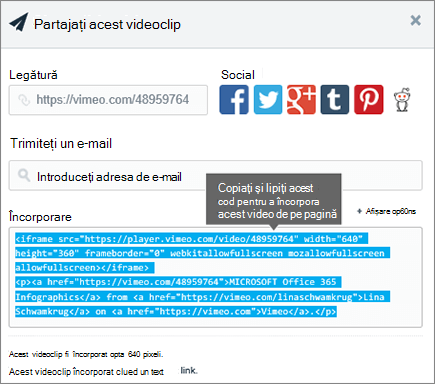
Pentru a utiliza codul încorporat, faceți următoarele:
-
Copiați codul de încorporare (dacă este disponibil) pentru conținutul pe care doriți să-l utilizați. Pentru a face acest lucru, accesați site-ul cu conținutul pe care doriți să-l încorporați. Undeva în apropierea conținutului, veți vedea de obicei un buton sau un link Partajare sau un buton etichetat Cod încorporat sau un</>. Acest lucru va deschide o casetă text cu un cod în acesta, similar cu imaginea de pe site-ul Vimeo de mai sus.
-
În panoul de proprietăți al părții web Încorporare, lipiți codul încorporat în caseta Adresa site-ului web sau codul încorporat.
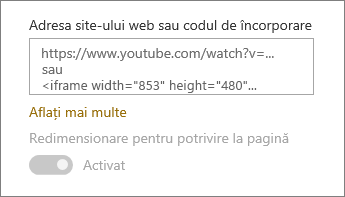
Depanare
Iată motivele cele mai obișnuite pentru care este posibil să nu funcționați încorporarea:
-
Codul încorporat trebuie să fie bazat pe iframe (adică să înceapă și să se termine cu <iframe> etichete). Codul încorporat care utilizează <script> nu este acceptat.
-
Se pot încorpora doar site-uri web sigure. Asigurați-vă că URL-ul site-ului web începe cu HTTPS.
-
Nu toate site-urile web permit încorporarea paginilor lor, astfel că este posibil să nu le puteți încorpora, chiar dacă acestea sunt securizate și utilizează cod de încorporare bazat pe iframe. Dacă aveți probleme, consultați site-ul web pentru a vedea dacă acestea permit încorporarea.
-
Administratorii colecției de site-uri pot controla dacă utilizatorii pot încorpora conținut de pe site-uri web externe. Dacă nu le permite colaboratorilor să încorporeze conținut, este posibil să vedeți un mesaj de eroare care spune "Încorporarea de conținut de pe acest site web nu este permisă". Consultați administratorul și/sau articolul de ajutor Permiteți sau restricționați capacitatea de a încorpora conținut pe SharePoint mele.










