Atunci când adăugați o pagină modernă la un site, puteți să adăugați și să particularizați părți web pentru a construi pagina SharePoint. Acest articol descrie partea Web Încorporare.
Puteți afișa conținut pe pagina SharePoint de pe site-uri care permit încorporarea (de exemplu, hărți YouTube sau Bing). Pentru multe site-uri, puteți să utilizați adresa web a site-ului pentru conținut sau codul încorporat pe care îl furnizează site-ul.
Afișarea conținutului utilizând o adresă de site web
Puteți încorpora conținut de pe unele site-uri web prin copierea și lipirea adresei web a site-ului pentru conținut în partea web Încorporare.
-
Copiați linkul conținutului încorporabil pe care doriți să-l utilizați. Pentru a face acest lucru, accesați site-ul cu conținutul pe care doriți să-l încorporați. Undeva lângă conținut veți vedea de obicei un buton sau un link Partajare. Faceți clic pe acesta și copiați adresa linkului furnizat.

-
Dacă nu sunteți deja în modul de editare, faceți clic pe Editare în partea din dreapta sus a paginii. Găsiți Caseta de instrumente (

-
Selectați Vedeți toate părțile web, apoi selectați sau glisați și fixați încorporarea </> din lista de părți web.
-
Selectați Editare proprietăți (

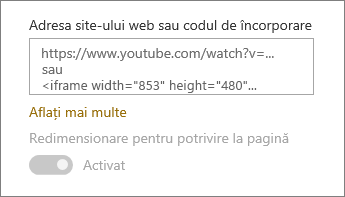
Note:
-
Linkurile la conținut funcționează doar pentru site-urile web care furnizează un anumit serviciu pentru încorporarea de conținut utilizând linkuri. Dacă un link nu funcționează pentru conținutul pe care doriți să-l încorporați, încercați în schimb să utilizați codul încorporat.
Afișarea conținutului utilizând cod încorporat
Codul încorporat este o listă de instrucțiuni specifice de la un site web care descriu cum să afișați acel conținut pe altă pagină. Multe site-uri oferă coduri încorporate pe paginile lor, pentru a le copia și a le lipi. De obicei, veți vedea un buton etichetat Cod de încorporare sau </>. Se deschide o casetă text cu un cod în ea.
De exemplu, faceți clic pe butonul Partajare pentru un videoclip din Vimeo pentru a vedea codul încorporat în caseta de dialog de partajare.
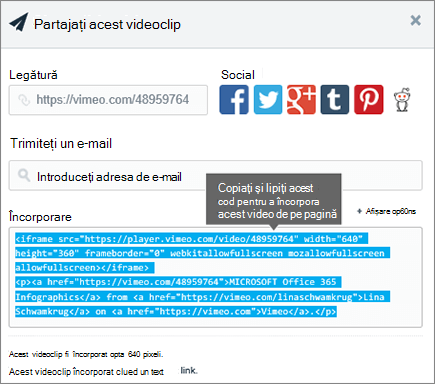
Pentru a utiliza cod încorporat, procedați astfel:
-
Copiați codul încorporat (dacă este disponibil) pentru conținutul pe care doriți să-l utilizați. Pentru a face acest lucru, accesați site-ul cu conținutul pe care doriți să-l încorporați. Undeva lângă conținut veți vedea de obicei un buton sau un link Partajare sau un buton etichetat Cod încorporat sau </>. Acest lucru va deschide o casetă text cu un cod în ea, similar cu imaginea de pe site-ul Vimeo de mai sus.
-
Găsiți Caseta de instrumente (

-
Selectați Editare proprietăți (

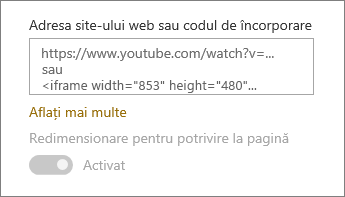
Afișarea conținutului dinamic conectându-vă la altă parte web
Cu partea web Încorporare, puteți introduce linkuri sau cod încorporat care utilizează variabile, permițând afișarea unei game largi de elemente, în funcție de ceea ce selectează vizualizatorul de pagini. De exemplu, puteți afișa o imagine pe baza a ceea ce selectează un utilizator dintr-o listă de URL-uri imagine.
Pentru informații și exemple, consultați Afișarea unui videoclip, a unei imagini sau a unei locații pe baza a ceea ce selectează un utilizator într-o parte web Listă (conectați o parte web Încorporare la o parte web Listă).
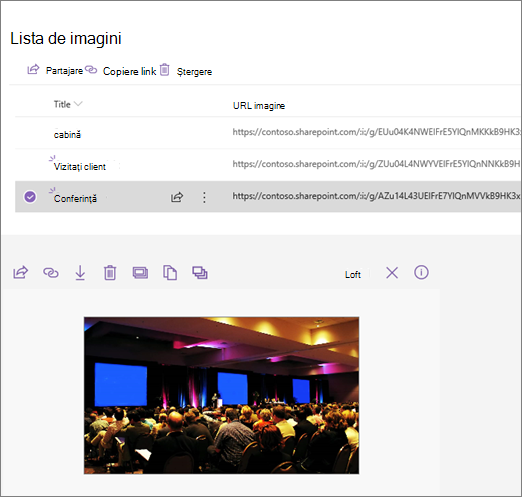
Depanare
Iată cele mai comune motive pentru care încorporarea poate să nu funcționeze:
-
Codul încorporat trebuie să fie bazat pe iframe (adică să înceapă și să se termine cu <etichete> iframe). Codul încorporat care utilizează <script> etichete nu este acceptat.
-
Doar site-urile web securizate pot fi încorporate. Asigurați-vă că URL-ul site-ului web începe cu HTTPS.
-
Nu toate site-urile web permit încorporarea paginilor lor, deci este posibil să nu reușiți să le încorporați, chiar și atunci când sunt sigure și utilizați cod încorporat bazat pe iframe. Dacă aveți probleme, consultați site-ul web pentru a vedea dacă permite încorporarea.
-
Administratorii colecției de site-uri pot controla dacă utilizatorii pot încorpora conținut de pe site-uri web externe. Dacă aceștia nu le permit colaboratorilor să încorporeze conținut, este posibil să vedeți un mesaj de eroare care spune "Încorporarea conținutului din acest site web nu este permisă". Consultați administratorul și/sau articolul de ajutor Permiteți sau restricționați capacitatea de a încorpora conținut în paginile SharePoint.
Aveți o solicitare de caracteristică?
Dacă doriți să încorporați conținut de pe site-uri web nesecurizat, utilizând diferite metode de încorporare sau dacă aveți orice alte sugestii sau feedback, spuneți-ne. Vă ascultăm.










