Sfat: Aflați mai multedespre Microsoft Forms sau începeți lucrul imediat și creați o anchetă, un test sau un sondaj. Doriți elemente de branding mai complexe, tipuri de întrebări și analize de date? Încercați Dynamics 365 Customer Voice.
Dacă creați un chestionar sau un chestionar lung, este util să vă organizați întrebările în mai multe pagini sau secțiuni, pe care puteți să le rearanjați și să le reordonați cu ușurință. Secțiunile ajută, de asemenea, să orienteze cei care răspund la formulare să consume o anchetă lungă, care a fost organizată în părți mai mici.
Adăugarea secțiunilor
-
În Microsoft Forms, deschideți ancheta, chestionarul sau alt tip de formular pentru care doriți să adăugați secțiuni.
-
Selectați + Adăugați un nou.
-
Selectați Mai multe tipuri de întrebări (simbol zigzag).

-
Selectați Secțiune.
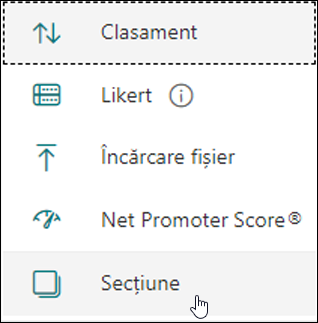
-
Adăugați un titlu și o descriere de secțiune pentru a furniza mai mult context pentru întrebările din această secțiune.
Notă: Caracteristica amestecare întrebare este dezactivată atunci când includeți secțiuni în formular.
Organizarea secțiunilor
-
În secțiunea pe care doriți să o dublați, să o eliminați sau să o mutați, faceți clic pe Mai multe setări

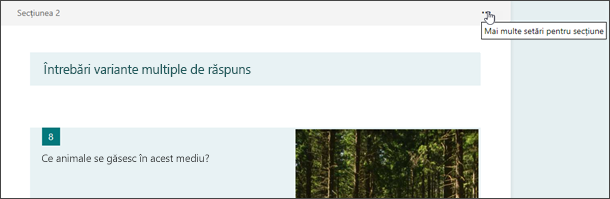
-
Selectați una dintre următoarele variante:
-
Secțiune dublată - Faceți o copie a întrebărilor din acea secțiune.
-
Eliminare secțiune - Selectați Secțiunea Doar pentru a elimina doar antetul secțiunii sau selectați Secțiune și întrebări pentru a elimina secțiunea și toate întrebările din aceasta.
-
Mutarea secțiunii - Utilizați săgețileMutare în sus și Mutare în jos pentru a rearanja ordinea secțiunilor.
-
Adăugați ramificare - Ramificți secțiunea, astfel încât cei care răspund să vadă doar întrebările relevante pentru ei. Dacă întrebările nu se aplică, răspunsul va fi redirecționat la un alt set de întrebări sau va ignora complet un set de întrebări. Aflați mai multe despre ramificare
-
Feedback pentru Microsoft Forms
Ne-ar plăcea să vă auzim părerea! Pentru a trimite feedback despre Microsoft Forms, accesați colțul din dreapta sus al formularului dvs. și selectați Mai multe setări pentru formular 
Consultați și
Crearea unui formular cu Microsoft Forms










