Pentru a accesa setările de confidențialitate atunci când deschideți orice aplicație Office:
-
Selectați Cont în partea de jos a panoului din stânga, iar sub Confidențialitate cont, alegeți Gestionare setări.
Dacă aveți deja o aplicație Office deschisă:
-
Accesați fila Fișier , selectați Cont (sau Cont Office în Outlook) în partea de jos a panoului din stânga, apoi alegeți Gestionare setări.
Pentru a vă accesa setările de confidențialitate în noul Outlook pentru Windows:
-
Pe fila Vizualizare , selectați Vizualizare setări și alegeți General.
-
Selectați Confidențialitate și date , apoi alegeți Setări de confidențialitate.
Astfel se deschide caseta de dialog Setări de confidențialitate pentru cont, unde puteți selecta opțiunile de confidențialitate.
Note:
-
Acest lucru se aplică la versiunea 1904 de Office sau o versiune mai nouă.
-
Dacă utilizați Office cu un cont de la locul de muncă sau de la școală, este posibil ca administratorul să fi configurat setările pe care le puteți modifica.
În Windows, aceste setări se aplică pentru Word,Excel,PowerPoint,Outlook,OneNote, Access,Project șiVisio.
Mai multe detalii
Atunci când deschideți o aplicație Office sau selectați Fișier, căutați Cont sau Cont Office în colțul din stânga jos al ferestrei.
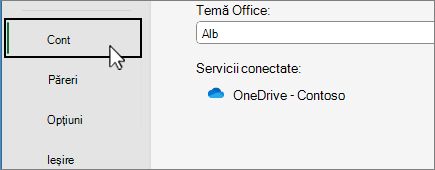
Selectați Gestionare setări sub Confidențialitate cont.
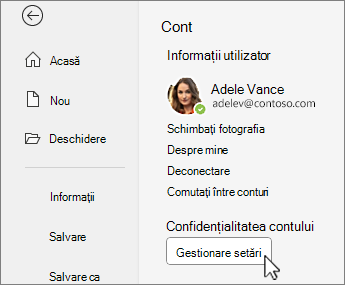
Pentru noul Outlook pentru Windows:
-
Pe fila Vizualizare , selectați Vizualizare setări.
-
Pe fila General , alegeți Confidențialitate și date și selectați Setări de confidențialitate.
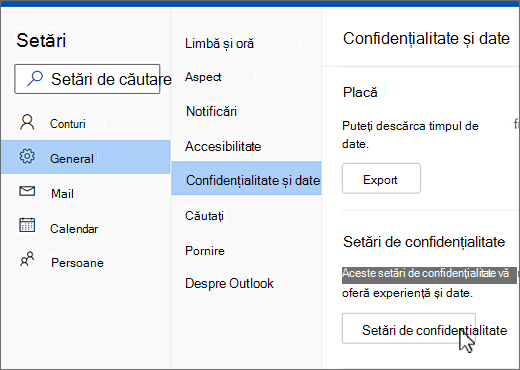
Notă: Utilizatorii cu un cont personal vor avea setări suplimentare pe acest ecran, dar butonul pentru Setări de confidențialitate rămâne același.
Pentru a vă accesa setările de confidențialitate, deschideți orice aplicație Office, selectați meniul aplicației > Preferințe > Confidențialitate. Aceasta va deschide caseta de dialog Setări de confidențialitate ale contului unde puteți să selectați opțiunile de confidențialitate.
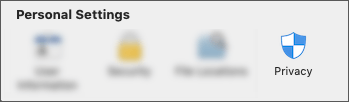
Pe Mac, aceste setări se aplică pentruWord,Excel,PowerPoint,Outlook șiOneNote.
Pentru a accesa setările de confidențialitate în Word,Excel,PowerPoint, OneNote șiVisio:
-
În modul de editare: Selectați Fișier > Despre > Setări de confidențialitate.
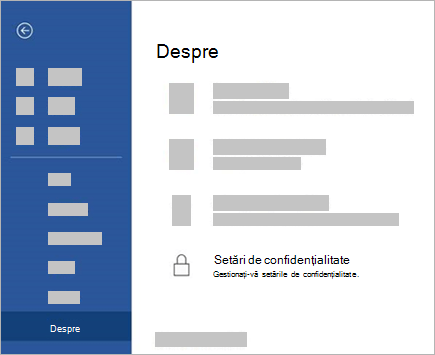
-
În modul vizualizare: În partea de sus a paginii, selectați

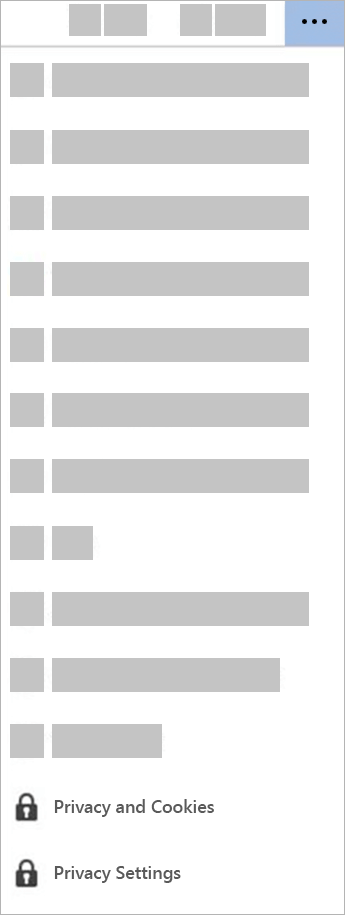
Pentru a vă accesa setările de confidențialitate, deschideți orice aplicație Office și accesați Setări > Setări de confidențialitate. Acest lucru va deschide meniul Setări de confidențialitate, unde puteți selecta opțiunile de confidențialitate.
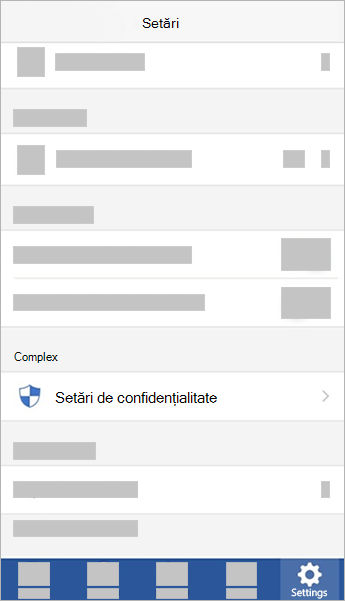
Pe iOS, aceste setări se aplică pentru Word,Excel,PowerPoint,Outlook,OneNote șiVisio.
Pentru a accesa setările de confidențialitate, deschideți orice aplicație Office, selectați imaginea de cont în colțul din stânga sus și selectați Setări de confidențialitate. Acest lucru va deschide meniul Setări de confidențialitate, unde puteți selecta opțiunile de confidențialitate.
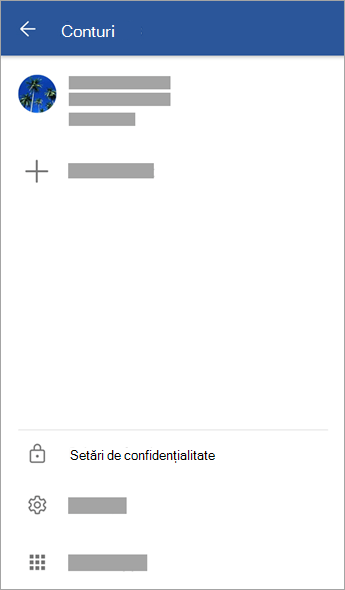
Pe Android, aceste setări se aplică pentru Word,Excel,PowerPoint,OneNote șiVisio.
Setările dvs. sunt personale oriunde v-ați afla
Atunci când ajustați setările de confidențialitate, activând sau dezactivând lucruri, aceste setări vor fi migrate pe toate dispozitivele Windows, Mac, Android și iOS. Dacă vă hotărâți să dezactivați experiențele care analizează conținutul de pe computerul desktop Windows, de exemplu, data viitoare când vă conectați la o aplicație Microsoft 365 de pe telefon, setarea respectivă va fi aplicată și acolo. Dacă reactivați setarea, data viitoare când vă conectați la o aplicație Microsoft 365 de pe desktop, aceasta va fi reactivată și acolo. Setările se deplasează cu dvs.
Rețineți că pe Mac veți avea la dispoziție doar setările pentru Word, Excel, PowerPoint, OneNote și Outlook.
Important: Setările sunt asociate contului dvs., astfel încât acestea sunt deplasate doar dacă vă conectați la celelalte dispozitive cu același cont personal, de la locul de muncă sau de la școală.
Excepția de la acest lucru este dacă dezactivați setarea care dezactivează toate experiențele neesențiale conectate. Serviciul care vă deplasează setările de confidențialitate pe mai multe dispozitive este, de asemenea, dezactivat de acel comutator, astfel încât atunci când setarea este dezactivată, setările dvs. nu vor fi migrate la acel dispozitiv sau de la acel dispozitiv. Dacă aveți alte dispozitive în care comutatorul nu este dezactivat, vor continua să vă deplaseze setările între ele.
Dacă doriți să dezactivați toate experiențele conectate neesențiale pe toate dispozitivele dvs. eligibile, va trebui să o dezactivați pe fiecare dintre ele.










