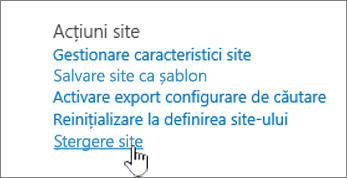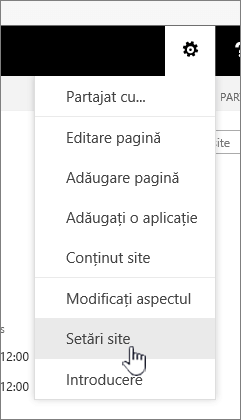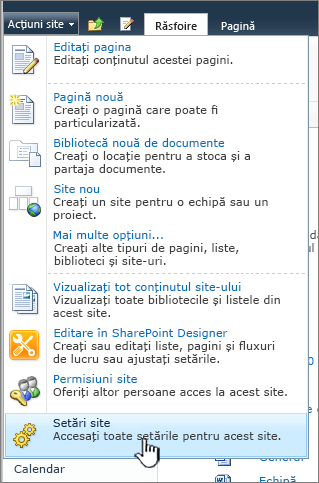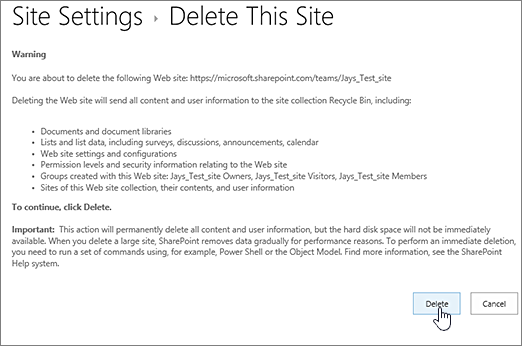Atunci când nu mai aveți nevoie de un site microsoft SharePoint, cum ar fi un site creat pentru un anumit proiect, ar trebui să fie șters, pentru a vă asigura că poate fi găsit numai conținut relevant.
Trebuie să fiți proprietar de site sau administrator SharePoint pentru a șterge site-uri. Dacă sunteți proprietar de site, dar nu puteți șterge un site, este posibil ca administratorul să fi dezactivat capacitatea de a face acest lucru.
Note
-
Pentru a șterge un site de comunicare, trebuie să fiți proprietar de site și , de asemenea, administrator de site. Pentru a șterge un site de echipă, trebuie să fiți proprietar de site (proprietarii site-ului de echipă sunt automat administratori ai site-ului.)
-
Atunci când ștergeți un site de comunicare sau un site de echipă, ștergeți, de asemenea, toate paginile, conținutul și informațiile despre utilizator, inclusiv documentele, bibliotecile de documente și listele.
-
Site-urile asociate cu un hub pot fi șterse la fel ca orice alt site.
-
Atunci când ștergeți un site de echipă conectat la grup, poate exista o întârziere înainte ca site-ul să fie eliminat din SharePoint.
Ștergerea unui site de comunicare sau a unui site de echipă
Atunci când ștergeți un site de echipă sau de comunicare, ștergeți, de asemenea, toate subsite-urile, conținutul și informațiile de utilizator care fac parte din site, inclusiv documentele, bibliotecile de documente, listele și datele de listă.
-
Navigați la site-ul de echipă sau la site-ul de comunicare pe care doriți să-l ștergeți.
-
Selectați Setări

Notă: Dacă nu vedeți Informații site în panoul Setări , lucrați cu administratorul SharePoint pentru a obține acces.
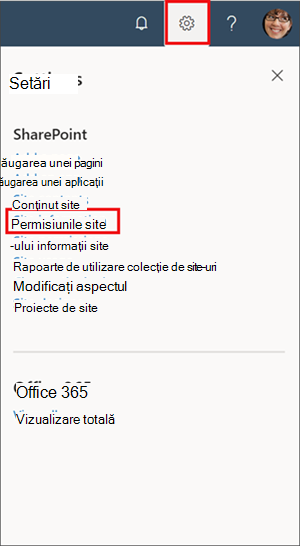
-
În partea de jos a panoului Informații site, selectați Ștergere site.
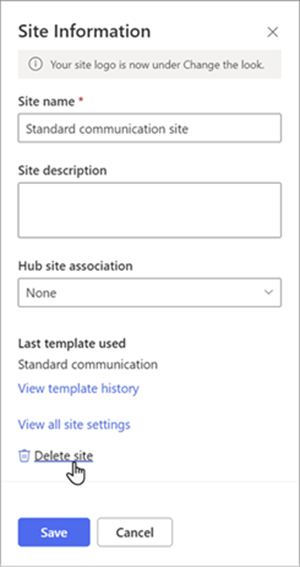
-
Bifați caseta de confirmare, apoi selectați Ștergere.
Confirmare pentru site-uri de comunicare
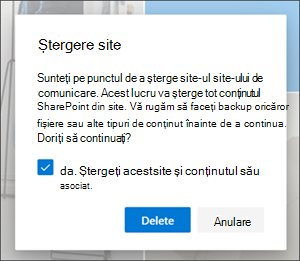
Confirmare pentru site-urile de echipă
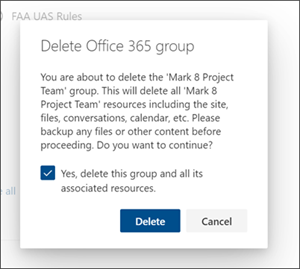
Ștergerea unui site de echipă SharePoint Server 2019
Precauție: Atunci când ștergeți un site, ștergeți, de asemenea, toate subsite-urile, conținutul și informațiile de utilizator care fac parte din site, inclusiv documentele, bibliotecile de documente, listele și datele de listă. Trebuie să aveți permisiuni Control total pentru a șterge un site sau un subsite. Dacă nu aveți acest nivel de permisiune, discutați cu administratorul sau managerul site-ului. Consultați Înțelegerea nivelurilor de permisiune din SharePoint.
-
Navigați la site-ul de echipă pe care doriți să-l ștergeți.
-
Selectați Setări
-
Selectați Ștergeți acest site sub titlul Acțiuni site de pe pagina Setări site .
Notă: Dacă Ștergere site nu apare pe pagina Setări site , este posibil să nu aveți permisiunea de a șterge acest site.
-
Pe pagina Ștergeți acest site , verificați dacă ștergeți site-ul corect, apoi selectați Ștergere.
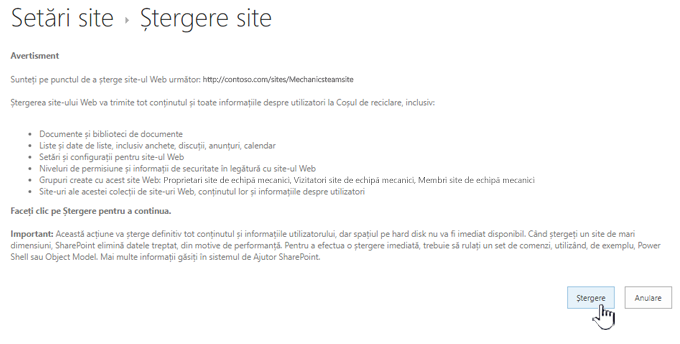
Notă: Atunci când ștergeți un site, ștergeți, de asemenea, toate subsite-urile, conținutul și informațiile de utilizator care fac parte din site, inclusiv documentele, bibliotecile de documente, listele și datele de listă.
-
Navigați la site-ul de comunicare pe care doriți să-l ștergeți.
-
Selectați Setări

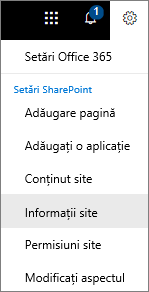
-
În partea de jos a panoului Editare informații site, selectați Ștergere site.

-
Dacă sunteți sigur că doriți să ștergeți site-ul, bifați caseta și selectați Ștergere.
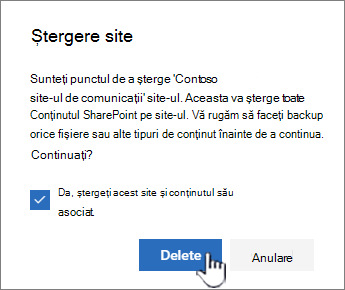
Notă: Atunci când ștergeți un site, ștergeți, de asemenea, toate subsite-urile, conținutul și informațiile de utilizator care fac parte din site, inclusiv documentele, bibliotecile de documente, listele și datele de listă.
-
Navigați la subsite-ul pe care doriți să-l ștergeți.
-
Selectați Setări

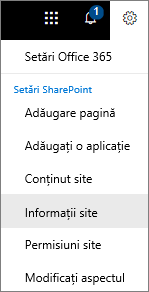
-
În partea de jos a panoului Editare informații site, selectați Ștergere site.

-
Dacă sunteți sigur că doriți să ștergeți site-ul, selectați Ștergere.
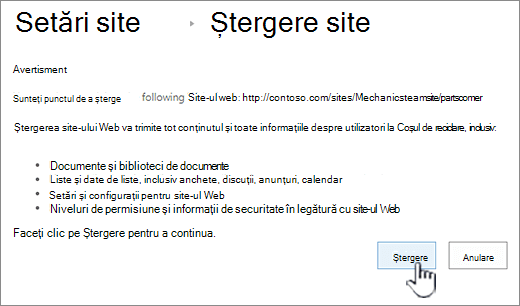
Ștergerea unui site sau a unui subsite SharePoint Server
Atunci când ștergeți un site, ștergeți, de asemenea, toate subsite-urile, conținutul și informațiile de utilizator care fac parte din site, inclusiv documentele, bibliotecile de documente, listele și datele de listă.
Notă: Trebuie să aveți permisiuni Control total pentru a șterge un site sau un subsite. Dacă nu aveți acest nivel, discutați cu administratorul sau managerul site-ului. Consultați Înțelegerea nivelurilor de permisiune din SharePoint.
Dacă sunteți sigur că doriți să ștergeți site-ul și aveți permisiunile corecte, urmați aceste instrucțiuni:
-
Navigați la site-ul sau la subsite-ul pe care doriți să-l ștergeți.
-
Selectați Setări

-
Selectați Ștergeți acest site sub titlul Acțiuni site de pe pagina Setări site .
Notă: Dacă Ștergere site nu apare pe pagina Setări site , este posibil să nu aveți permisiunea de a șterge acest site sau încercați să ștergeți un site de nivel superior care este conectat la un grup deMicrosoft 365.
-
Pe pagina Ștergeți acest site , verificați dacă ștergeți site-ul corect, apoi selectați Ștergere.
Ștergerea informațiilor rapide despre un site sau un subsite
Dacă aveți experiență în SharePoint, iată cum să ștergeți un site sau un subsite în orice versiune.
-
SharePoint în Microsoft 365 site-ul de echipă: Setări

-
site de comunicareSharePoint în Microsoft 365 sau SharePoint Server 2019: Setări

-
SharePoint Server 2019 Site de echipă: Setări

-
Experiența SharePoint clasică sau versiunile anterioare de SharePoint în Microsoft 365: Setări

-
SharePoint Server 2016: Setări

Ați șters un site din greșeală?
Dacă ștergeți din greșeală un site din SharePoint, acesta poate fi restaurat de obicei din coșul de reciclare al colecției de site-uri de către un administrator de colecție de site-uri. Consultați Restaurarea elementelor șterse din coșul de reciclare al colecției de site-uri.
Trebuie să ștergeți o pagină?
Proprietarii și administratorii site-ului SharePoint pot șterge paginile moderne dintr-un site SharePoint. Consultați Ștergerea unei pagini dintr-un site SharePoint.
Trebuie să adăugați sau să eliminați membri din site?
Dacă sunteți proprietar de site, puteți oferi altor persoane acces la site, adăugându-le ca proprietari, membri sau vizitatori. Consultați Partajarea unui site.