Puteți să ștergeți anumite fișiere sau fotografii din Microsoft OneDrive sau să ștergeți foldere întregi și toate elementele din acestea. Dacă este necesar, este posibil să reușiți să restaurați fișierele șterse din coșul de reciclare OneDrive.
-
Pe bara de activități, selectați Explorer

-
Selectați folderul OneDrive, selectați elementele pe care doriți să le ștergeți și apăsați tasta Delete de pe tastatură.
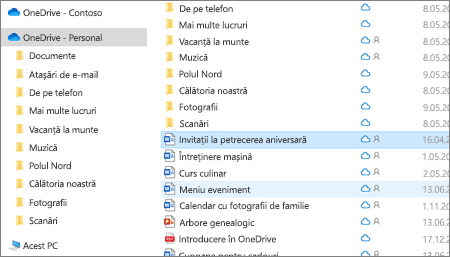
Dacă ștergeți un element care a fost partajat, îl veți șterge pentru toată lumea. OneDrive vă poate solicita să confirmați dacă a fost intenționat:

Ștergeți din OneDrive, dar nu și din computer
Dacă doriți să păstrați un fișier, o fotografie sau un folder pe computer, dar nu pe OneDrive, utilizați Explorer sau Finder pe Mac pentru a muta fișierul în afara folderului OneDrive într-un alt folder de pe computer.
Ștergeți de pe computer, dar nu și OneDrive
Dacă doriți să păstrați un fișier, o fotografie sau un folder pe OneDrive, dar nu pe computer (pentru că nu doriți să ocupe spațiu), amplasați fișierul în folderul OneDrive, apoi activați Fișiere la cerere (Windows) sau Fișiere la cerere (Mac). Veți vedea în continuare fișierul în folderul OneDrive de pe computer, dar va ocupa până la zero spațiu pe hard disk.
De asemenea, puteți alege ce foldere OneDrive să sincronizați cu computerul, astfel încât să vedeți doar anumite foldere de pe computer.
Ștergeți atât de pe OneDrive, cât și de pe computer
Dacă fișierul sau folderul din OneDrive, utilizați Explorer sau Finder pe Mac pentru a găsi și a șterge fișierul, fotografia sau folderul.
Atunci când sunt șterse mai multe fișiere simultan, OneDrive vă poate solicita să confirmați dacă a fost intenționat.
După ce ștergeți fișierele din OneDrive și coșul de reciclare OneDrive, poate exista o scurtă întârziere în a vedea acest lucru reflectat în disponibilitatea de stocare a contului dvs. OneDrive.
Conectați-vă la contul Microsoft și vedeți cota de stocare.
Notă: Dacă un abonament Microsoft 365 a expirat, va trebui să reînnoiți pentru a obține din nou aceeași cotă de stocare.
-
Deschideți o fereastră Instrument de găsire Mac .
-
Navigați la folderul OneDrive corect și selectați elementul sau elementele pe care doriți să le ștergeți.
-
Faceți clic dreapta pe element sau pe elemente, apoi selectați Mutați în coșul de gunoi. De asemenea, puteți să glisați și să fixați elementul sau elementele din folder în Coșul de gunoi.
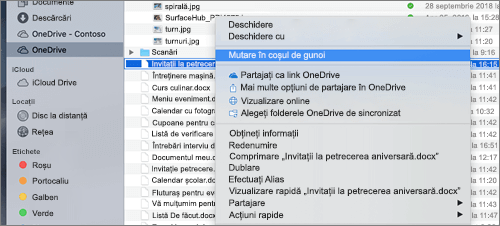
Ștergeți din OneDrive, dar nu și din computer
Dacă doriți să păstrați un fișier, o fotografie sau un folder pe computer, dar nu pe OneDrive, utilizați Explorer sau Finder pe Mac pentru a muta fișierul în afara folderului OneDrive într-un alt folder de pe computer.
Ștergeți de pe computer, dar nu și OneDrive
Dacă doriți să păstrați un fișier, o fotografie sau un folder pe OneDrive, dar nu pe computer (pentru că nu doriți să ocupe spațiu), amplasați fișierul în folderul OneDrive, apoi activați Fișiere la cerere (Windows) sau Fișiere la cerere (Mac). Veți vedea în continuare fișierul în folderul OneDrive de pe computer, dar va ocupa până la zero spațiu pe hard disk.
De asemenea, puteți alege ce foldere OneDrive să sincronizați cu computerul, astfel încât să vedeți doar anumite foldere de pe computer.
Ștergeți atât de pe OneDrive, cât și de pe computer
Dacă fișierul sau folderul din OneDrive, utilizați Explorer sau Finder pe Mac pentru a găsi și a șterge fișierul, fotografia sau folderul.
Atunci când sunt șterse mai multe fișiere simultan, OneDrive vă poate solicita să confirmați dacă a fost intenționat.
După ce ștergeți fișierele din OneDrive și coșul de reciclare OneDrive, poate exista o scurtă întârziere în a vedea acest lucru reflectat în disponibilitatea de stocare a contului dvs. OneDrive.
Conectați-vă la contul Microsoft și vedeți cota de stocare.
Notă: Dacă un abonament Microsoft 365 a expirat, va trebui să reînnoiți pentru a obține din nou aceeași cotă de stocare.
-
Accesați site-ul web OneDrive. Se recomandă să vă conectați cu contul dvs. Microsoft sau cu contul de la locul de muncă sau de la școală.
-
Selectați fișierele sau folderele pe care doriți să le ștergeți indicând spre fiecare element și făcând clic pe caseta de selectare cerc care apare.
Notă: Prima imagine de mai jos afișează elementele din vizualizarea "Listă", a doua imagine de mai jos afișează elementele din vizualizările "Dale" sau "Fotografii".
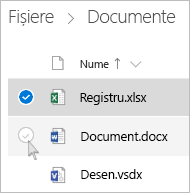
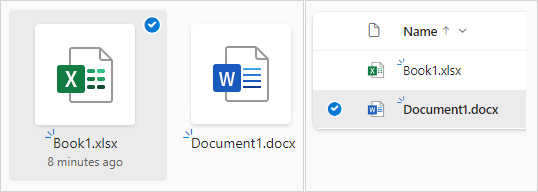
-
Pentru a selecta toate fișierele dintr-un folder, faceți clic pe cercul din partea stângă a rândului de antet sau apăsați CTRL + A pe tastatură. (Puteți, de asemenea, să selectați mai multe fișiere în același timp, selectând un singur fișier, defilând în jos în listă, apoi ținând apăsată tasta Shift în timp ce faceți clic stânga pe ultimul element pe care doriți să îl selectați.)
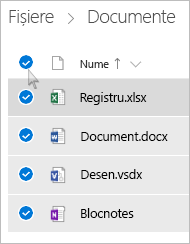
-
Pe bara din partea de sus a paginii, selectați Ștergere. (De asemenea, puteți să faceți clic dreapta pe fișierul sau folderul selectat și să selectați Ștergere.)
Notă: Dacă nu vedeți pictograma Ștergere în bara de navigare de sus sau atunci când faceți clic dreapta pe un element selectat, este posibil să nu aveți permisiunea de a șterge acel fișier sau folder.
-
Pentru a șterge un folder, nu doar conținutul său, poate fi necesar să mergeți în sus sau înapoi cu un nivel pentru a selecta întregul folder.
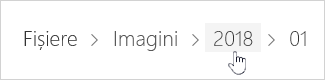
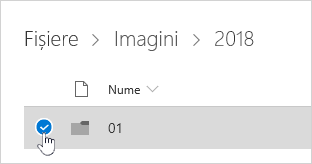
Note:
-
Un folder personal OneDrive nu trebuie să fie gol înainte de a-l șterge. Totuși, se recomandă să verificați în prealabil dacă nu există fișiere sau subfoldere în interior pe care doriți să le păstrați.
-
Dacă administratorul a activat reținerea în conturile OneDrive pentru locul de muncă sau pentru școală, va trebui să goliți complet folderul înainte de a-l putea șterge.
-
Deschideți vizualizarea Partajate și selectați fișierele sau folderele pe care doriți să le eliminați indicând spre fiecare element și făcând clic pe caseta de selectare cerc care apare.
Pentru a elimina un element din secțiunea Partajat de dvs., selectați elementul, apoi selectați Gestionare acces.
-
Pentru fișierele partajate cu un link, selectați Oricine are acest link... și apoi selectați Eliminare link.
-
Pentru fișierele partajate cu alte persoane, selectați Poate edita sau Poate vizualiza sub numele lor, apoi selectați Eliminați accesul direct.
Sfaturi:
-
Dacă nu vedeți informațiile partajate , este posibil să aveți mai multe elemente selectate. Selectați un singur element pentru a modifica partajarea.
-
Pentru mai multe informații, citiți Oprirea partajării fișierelor sau folderelor OneDrive sau modificarea permisiunilor.
-
Fișierele și folderele șterse ajung în coșul de reciclare OneDrive din care puteți restaura fișiere, dacă este necesar.
-
Mai întâi, selectați Coș de reciclare în OneDrive navigarea din stânga.
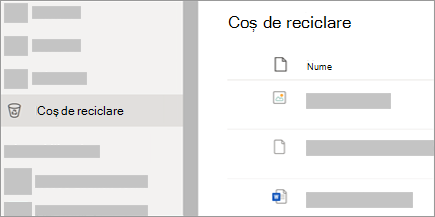
-
Pentru a șterge definitiv anumite fișiere sau foldere din coșul de reciclare, selectați acele elemente, apoi selectați Ștergere în navigarea de sus.
După ce ștergeți fișierele din OneDrive și coșul de reciclare OneDrive, poate exista o scurtă întârziere în a vedea acest lucru reflectat în disponibilitatea de stocare a contului dvs. OneDrive.
Conectați-vă la contul Microsoft și vedeți cota de stocare.
Notă: Dacă un abonament Microsoft 365 a expirat, va trebui să reînnoiți pentru a obține din nou aceeași cotă de stocare.
-
Atingeți lung fișierul pe care doriți să-l ștergeți. (Pentru a șterge mai multe fișiere, după selectarea unui fișier, bifați cercurile de lângă fiecare fișier suplimentar pe care doriți să-l ștergeți).
Notă: Puteți șterge doar câte 200 de fișiere odată. Dacă trebuie să ștergeți mai mult de 200 de fișiere simultan, accesați OneDrive.com.
-
Robinet
-
Apoi atingeți Ștergere pentru a confirma.
-
Atingeți pictograma Eu

-
În vizualizarea Coș de reciclare, selectați fișierele pe care doriți să le ștergeți.
-
Atingeți Ștergere pentru a elimina definitiv fișierele.
Notă: Utilizatorii Android au opțiunea de a goli întregul Coș de reciclare în același timp, atingând Ștergere totală în colțul din dreapta sus.
După ce ștergeți fișierele din OneDrive și coșul de reciclare OneDrive, poate exista o scurtă întârziere în a vedea acest lucru reflectat în disponibilitatea de stocare a contului dvs. OneDrive.
Conectați-vă la contul Microsoft și vedeți cota de stocare.
Notă: Dacă un abonament Microsoft 365 a expirat, va trebui să reînnoiți pentru a obține din nou aceeași cotă de stocare.
-
Atingeți lung fișierul pe care doriți să-l ștergeți. (Pentru a șterge mai multe fișiere, după selectarea unui fișier, bifați cercurile de lângă fiecare fișier suplimentar pe care doriți să-l ștergeți).
Notă: Puteți șterge doar câte 200 de fișiere odată. Dacă trebuie să ștergeți mai mult de 200 de fișiere simultan, accesați OneDrive.com.
-
Atingeți , apoi atingeți
-
Când vi se solicită să confirmați ștergerea, selectați Ștergere.
-
Atingeți pictograma Eu

-
În vizualizarea Coș de reciclare, selectați fișierele pe care doriți să le ștergeți.
-
Atingeți Ștergere pentru a elimina definitiv fișierele.
După ce ștergeți fișierele din OneDrive și coșul de reciclare OneDrive, poate exista o scurtă întârziere în a vedea acest lucru reflectat în disponibilitatea de stocare a contului dvs. OneDrive.
Conectați-vă la contul Microsoft și vedeți cota de stocare.
Notă: Dacă un abonament Microsoft 365 a expirat, va trebui să reînnoiți pentru a obține din nou aceeași cotă de stocare.
Consultați și
Restaurarea fișierelor sau a folderelor șterse în OneDrive
Restaurarea unei versiuni anterioare a unui fișier stocat în OneDrive
Alegeți ce foldere OneDrive să se sincronizeze cu computerul dvs.
Aveți nevoie de ajutor suplimentar?
|
|
Contactați asistența Pentru ajutor cu contul Microsoft și abonamentele, vizitați Ajutor pentru cont și facturare. Pentru asistență tehnică, accesați Contactați Asistența Microsoft, introduceți problema și selectați Obțineți ajutor. Dacă aveți nevoie de ajutor în continuare, selectați Contactați asistența pentru a vă direcționa către cea mai bună opțiune de asistență. |
|
|
|
Administratori Administratorii ar trebui să acceseze Ajutor pentru administratorii OneDrive, Comunitatea tehnică OneDrive sau să contacteze Asistența Microsoft 365 pentru business. |












