Puteți să adăugați fișiere la OneDrive în numeroase moduri diferite, apoi să le accesați de oriunde.

Utilizarea site-ului web OneDrive
În funcție de browserul web pe care îl utilizați, puteți încărca fișiere de până la 250 GB ca dimensiune. (Această limită este per fișier, nu total.)
Notă: Pentru a transfera fișiere mari sau multe fișiere, vă recomandăm să adăugați fișierele la aplicația desktopOneDrive, în loc să utilizați butonul Încărcare de pe site-ul web.
-
Pe site-ul web OneDrive, conectați-vă cu contul Microsoft, apoi navigați la locația unde doriți să adăugați fișierele.
-
Selectați Încărcare.
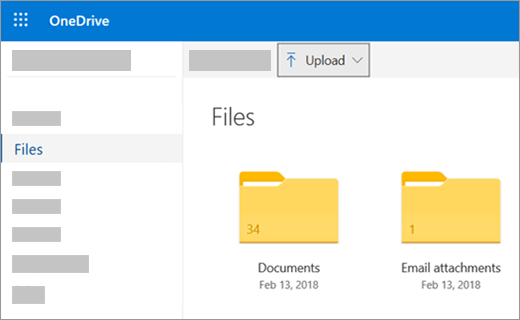
-
Selectați fișierele pe care doriți să le încărcați, apoi selectați Deschidere.
Sfaturi:
-
De asemenea, puteți glisa fișiere din Explorer sau Finder pe Mac direct în fișierele de pe site-ul web OneDrive.
-
În browserul Google Chrome sau Microsoft Edge, puteți și să încărcați foldere din opțiunea Folder din meniul Încărcare sau să glisați foldere pe site-ul web.
-
Aflați modalități de a organiza și a găsi fotografiile în OneDrive.
Utilizarea Explorer sau Finder pe Mac pentru a copia sau a muta fișiere în OneDrive
Puteți să copiați sau să mutați fișiere între folderele din OneDrive sau din alte foldere de pe computer. (Atunci când mutați fișiere din alte foldere de pe computer într-un folder OneDrive, le eliminați de pe computer și le adăugați la OneDrive.)
Atât pentru Explorer, cât și pentru Finder pe Mac, dacă doriți să copiați elementul în loc să-l mutați, faceți clic dreapta pe fișier sau folder și selectați Copiere, apoi deschideți folderul OneDrive (sau subfolderul) și faceți clic dreapta > Lipiți o copie a elementului în OneDrive.
Pentru a muta un fișier utilizând Windows Explorer, glisați fișierele din lista de fișiere din panoul din dreapta pentru a OneDrive în panoul din stânga.
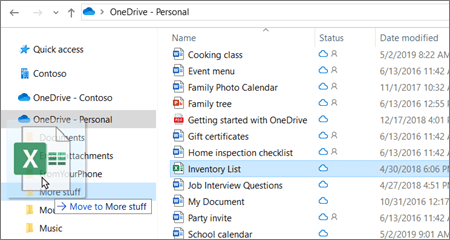
Pentru a muta un fișier utilizând Mac Finder, glisați fișierele din lista de fișiere din panoul din dreapta pentru a OneDrive în panoul din stânga (dacă aveți OneDrive listate acolo sub Preferințe). După un moment, Instrumentul de găsire va comuta pentru a afișa fișierele și folderele OneDrive existente în panoul din dreapta și puteți glisa fișierul în subfolderul dorit.
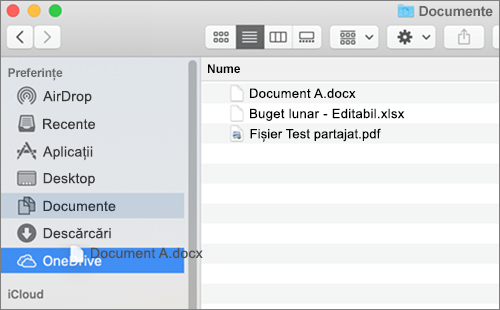
În Windows 10 sau 11
În noile instalări de Windows 10 sau 11 pentru mulți utilizatori eligibili, fișierele se salvează în OneDrive în mod implicit în Windows 10, nu pe PC. Acest lucru înseamnă că puteți accesa acele fișiere de pe orice dispozitiv care se poate conecta la internet și sunt protejate în cazul în care computerul dvs. este deteriorat vreodată. Puteți modifica oricând setarea implicită de salvare. Aflați cum să setați locul unde sunt salvate fișierele sau cum să mutați fișierele în OneDrive.
Puteți să salvați direct în OneDrive din fișiere Microsoft Office (cum ar fi documente Word și foi de lucru Excel), PDF-uri și alte documente. Dacă PC-ul are o cameră încorporată, puteți salva automat copii ale fotografiilor făcute, direct în OneDrive, pentru a avea întotdeauna un backup. Pentru a vă asigura că PC-ul este configurat să salveze automat, verificați setările OneDrive.
-
Trageți cu degetul dinspre muchia din dreapta a ecranului, atingeți Setări, apoi Modificare setări pentru PC. (Dacă utilizați un mouse, indicați spre colțul din dreapta jos al ecranului, deplasați indicatorul mouse-ului în sus, faceți clic pe Setări, apoi pe Modificare setări pentru PC.)
-
Pentru documente, selectați OneDrive, apoi activați Salvați documente în OneDrive în mod implicit.
-
Pentru fotografii, selectați Album cameră, apoi alegeți Încărcați fotografii la calitate bună sau, pentru copii la rezoluție mai mare, alegeți Încărcați fotografii la cea mai bună calitate.
Atunci când mutați fișiere, le eliminați de pe PC și le adăugați în OneDrive.
-
Selectați săgeata de lângă OneDrive și alegeți Acest PC.
-
Navigați la fișierele pe care doriți să le mutați, apoi trageți cu degetul în jos pe acestea sau faceți clic dreapta pe ele pentru a le selecta.
-
Selectați Decupare.
-
Selectați săgeata de lângă Acest PC și alegeți OneDrive pentru a naviga la un folder din OneDrive.
-
Trageți cu degetul din marginea de sus sau de jos a ecranului sau faceți clic dreapta pentru a deschide comenzile aplicației, apoi selectați Lipire.
Utilizând aplicația desktop OneDrive
Dacă aveți un Mac, puteți instala aplicația desktop OneDrive gratuită pentru a încărca fișiere și foldere în OneDrive automat. Fișierele pe care le încărcați utilizând aplicația desktop pot avea o dimensiune de până la 20 GB.
Utilizând o aplicație mobilă
Puteți încărca fișiere în OneDrive utilizând aplicația mobilă OneDrive pentru Android, iOS sau Windows Phone. Pentru a afla cum, consultați:
Din Microsoft Office sau Microsoft 365
În orice document Office, selectați Fișier > Salvare ca, alegeți OneDrive, apoi selectați folderul în care doriți să salvați fișierul.
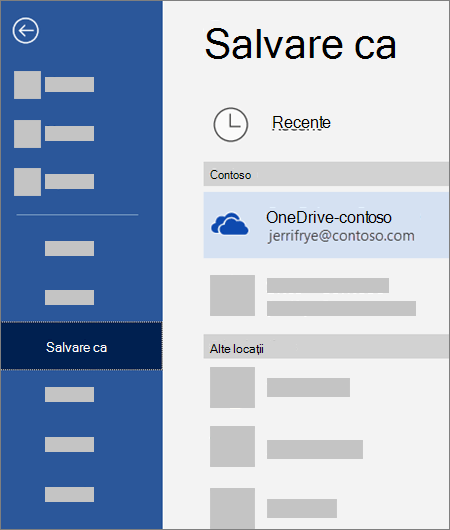
Note:
-
Microsoft poate limita numărul de fișiere pe care le puteți încărca lunar în OneDrive.
-
Respectați drepturile de autor și aveți grijă ce partajați online. Copierea sau partajarea de materiale neautorizate încalcă Contractul de furnizare a serviciilor Microsoft.
Aveți nevoie de ajutor suplimentar?
|
|
Contactați asistența Pentru ajutor cu contul Microsoft și abonamentele, vizitați Ajutor pentru cont și facturare. Pentru asistență tehnică, accesați Contactați Asistența Microsoft, introduceți problema și selectați Obțineți ajutor. Dacă aveți nevoie de ajutor în continuare, selectați Contactați asistența pentru a vă direcționa către cea mai bună opțiune de asistență. |
|
|
|
Administratori Administratorii ar trebui să acceseze Ajutor pentru administratorii OneDrive, Comunitatea tehnică OneDrive sau să contacteze Asistența Microsoft 365 pentru business. |












