Definições de arranque do Windows
Applies To
Windows 11 Windows 10Poderá ter de alterar as definições de arranque do Windows para resolver problemas, otimizar processos de arranque ou alterar o comportamento de arranque do sistema para tarefas específicas.
Por exemplo, uma opção de resolução de problemas comum é ativar o Modo de Segurança, que inicia o Windows num estado limitado, onde apenas são iniciados os serviços e controladores essenciais simples. Se um problema não reaparecer quando começa no modo de segurança, pode eliminar as predefinições, os controladores de dispositivo básicos e os serviços como possíveis causas.
Outras definições de arranque incluem funcionalidades avançadas destinadas a utilização por administradores de sistema e profissionais de TI.
Este artigo descreve como modificar o comportamento de arranque do Windows e as opções disponíveis.
Alterar as definições de arranque
Nota: Se encriptou o seu dispositivo, precisará da sua chave BitLocker para concluir esta tarefa. Se não souber qual é a sua chave BitLocker, consulte Localizar a chave de recuperação BitLocker.
-
Uma vez no Windows RE, selecione Resolução de problemas > Opções avançadas > Definições de Arranque > Reiniciar
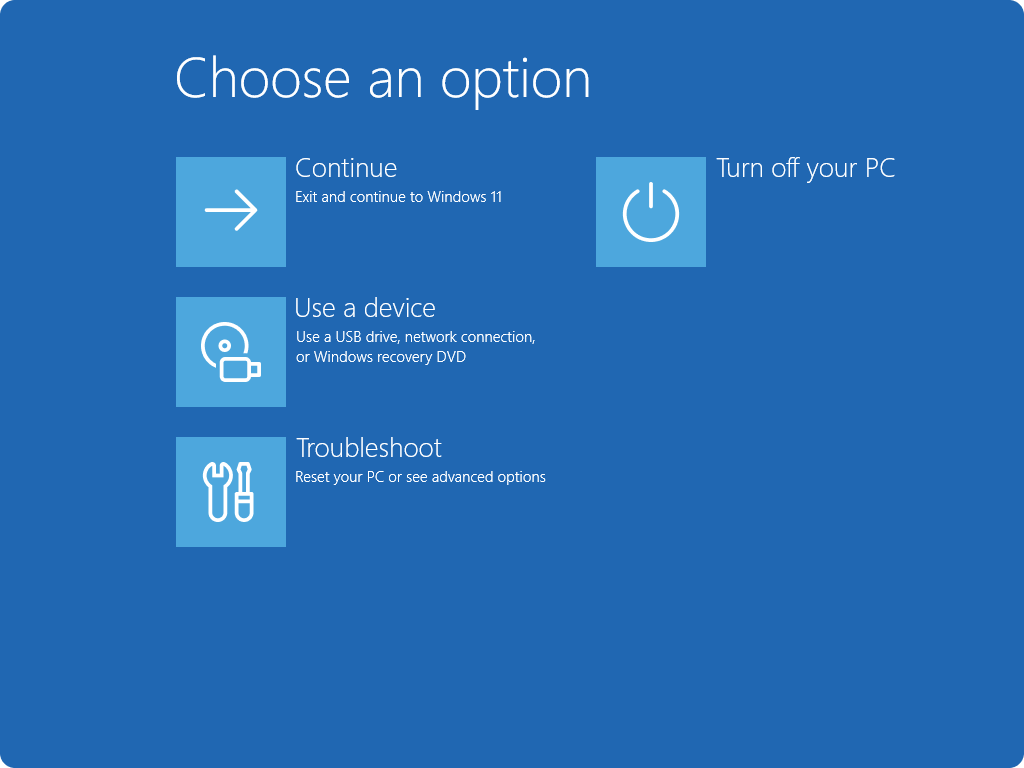
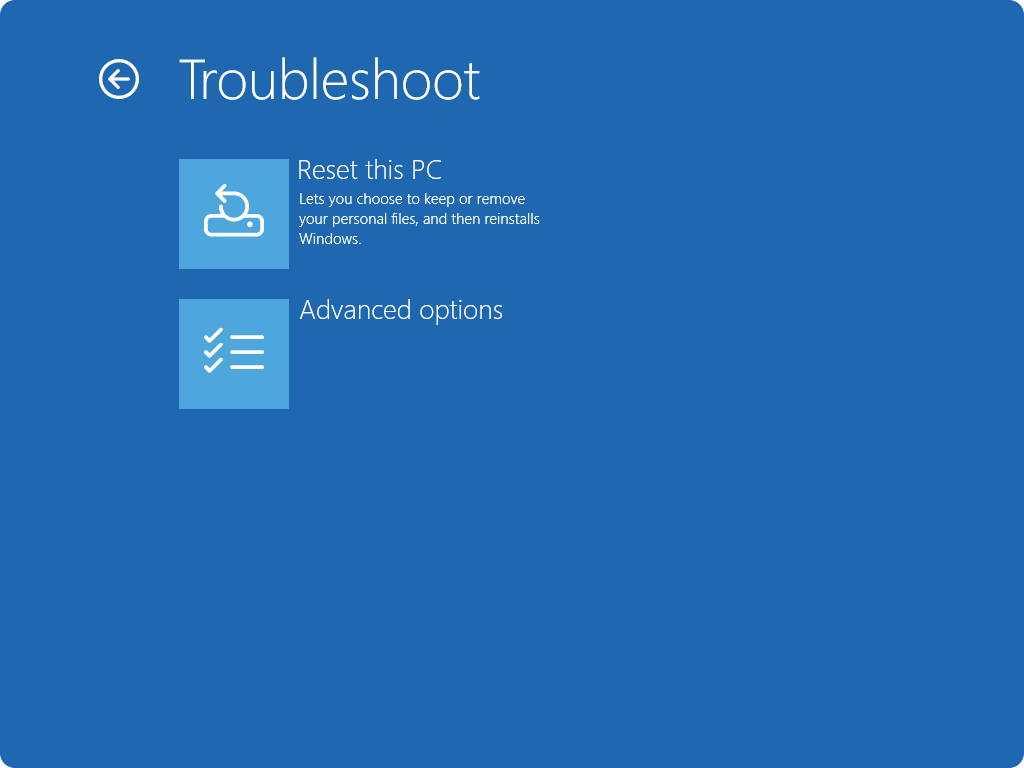
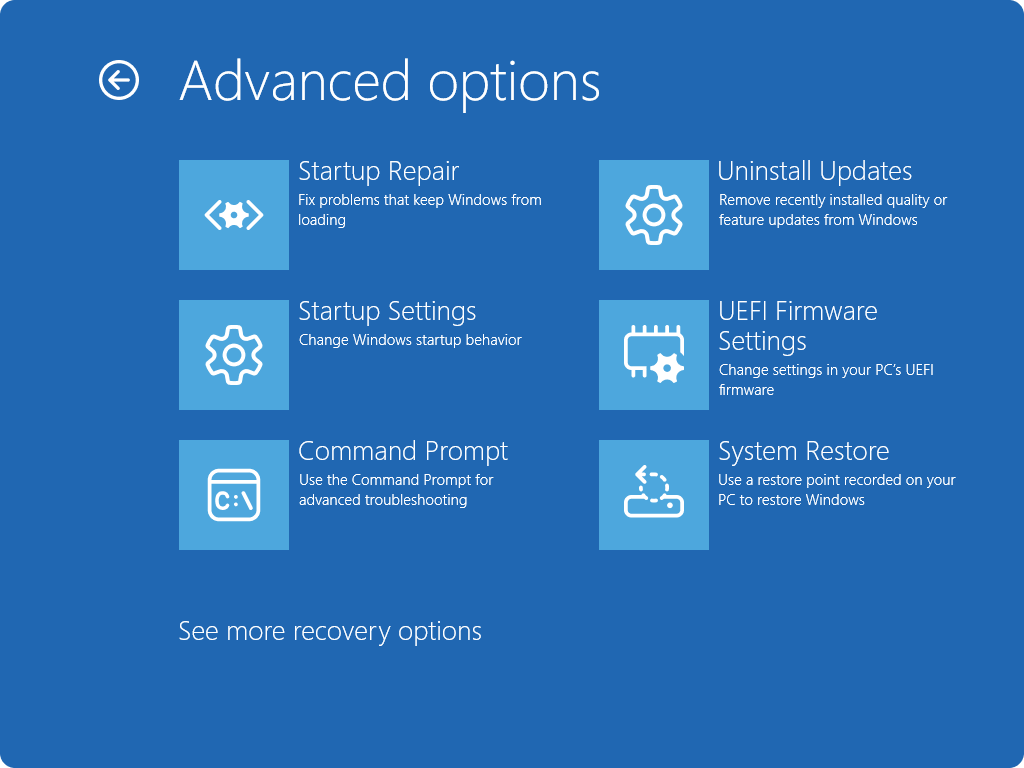
-
Selecione Reiniciar
-
Assim que o dispositivo for reiniciado, no ecrã Definições de Arranque , selecione uma das opções disponíveis ou prima Enter para iniciar o Windows normalmente
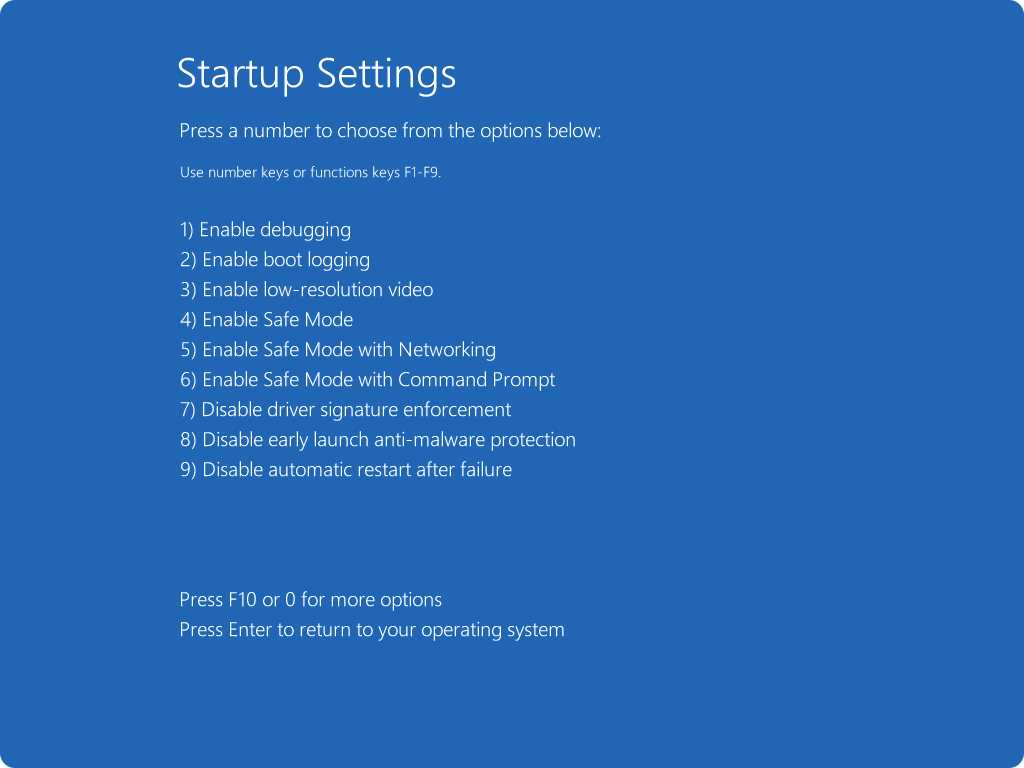
Lista de definições de arranque
Eis uma lista das definições de arranque que pode escolher. Para selecionar uma, utilize as teclas de número ou as teclas de função F1-F9:
-
Ativar a depuração.Inicia o Windows num modo de resolução de problemas avançado destinado a profissionais de TI e administradores de sistema
-
Ative o registo de arranque. Cria um ficheiro, ntbtlog.txt, que lista todos os controladores que são instalados durante o arranque e que pode ser útil para resolução de problemas avançada
-
Ativar vídeo de baixa resolução. Inicia o Windows com o controlador de vídeo atual e com definições de baixa resolução e taxa de atualização. Pode utilizar este modo para repor as definições de visualização
-
Ativar o Modo de Segurança. O modo de segurança inicia o Windows num estado básico, utilizando um conjunto limitado de ficheiros e controladores. Se um problema não ocorrer no modo de segurança, significa que as predefinições e os controladores básicos do dispositivo não estão a causar o problema. Observar o Windows no modo de segurança permite-lhe restringir a origem de um problema e pode ajudá-lo a resolver problemas no seu dispositivo
-
Modo de Segurança com Rede. O Modo de Segurança com Rede adiciona os controladores de rede e os serviços necessários para aceder à Internet e a outros computadores na sua rede
-
Modo de Segurança com Linha de Comandos. Inicia o Windows no modo de segurança com uma janela de linha de comandos em vez da interface habitual do Windows
-
Desative a Imposição da Assinatura do Controlador. Permite a instalação de controladores que contenham assinaturas incorretas
-
Desative a proteção antimalware de início antecipado . A proteção antimalware (ELAM) de início antecipado é uma funcionalidade de segurança no Windows que permite que o software antimalware seja iniciado antes de todos os outros componentes de terceiros durante o processo de arranque. ELAM garante que o sistema não inicializa controladores de arranque desconhecidos que possam ser maliciosos. Selecione esta opção para desativar temporariamente o ELAM
-
Desativar reinício automático em caso de falha de sistema. Impede que o Windows seja reiniciado automaticamente se um erro causar uma falha no Windows. Escolha esta opção apenas se o Windows estiver bloqueado num ciclo em que o Windows falha, tenta reiniciar e falha novamente repetidamente
Pode premir Enter para iniciar o Windows normalmente.
E se o Windows continuar a arrancar no Modo de Segurança?
Reiniciar o dispositivo deve ser suficiente para sair do Modo de Segurança novamente para o modo normal. No entanto, se, por algum motivo, o dispositivo ainda estiver a arrancar no Modo de Segurança, experimente o seguinte:
-
Prima a tecla Windows + R
-
Na caixaAbrir, escreva msconfig e, em seguida, selecione OK
-
Selecione o separadorArranque
-
Em Opções de arranque, desmarque a caixa de verificação Arranque seguro










