Personalize as funções da caneta e o seu funcionamento com o PC. Escolha com que mão escreve ou que ação é efetuada pelo PC quando clica, faz duplo clique ou prime sem soltar o botão de atalho da caneta.
Eis como pode alterar as suas definições:
-
Selecione Iniciar> Definições > Bluetooth & dispositivos > Caneta & Windows Ink.
Nota: Se precisar de emparelhar a caneta com o PC primeiro, selecione Iniciar >Definições>Bluetooth & dispositivose, em seguida, selecione adicionar um dispositivo. Certifique-se de que a sua caneta está no modo de emparelhamento, selecione-a na lista e, em seguida, selecione Emparelhar.
Personalize as funções da caneta e o seu funcionamento com o PC. Escolha com que mão escreve ou que ação é efetuada pelo PC quando clica, faz duplo clique ou prime sem soltar o botão de atalho da caneta.
Para alterar as definições, selecione Iniciar > Definições > dispositivos > a caneta & Windows Ink .
Selecione uma caixa de definição e, em seguida, escolha uma opção. Por exemplo, em Clicar uma vez, escolha Área de Trabalho do Windows Ink na primeira caixa e, em seguida, escolha a parte da área de trabalho que pretende abrir na segunda caixa.
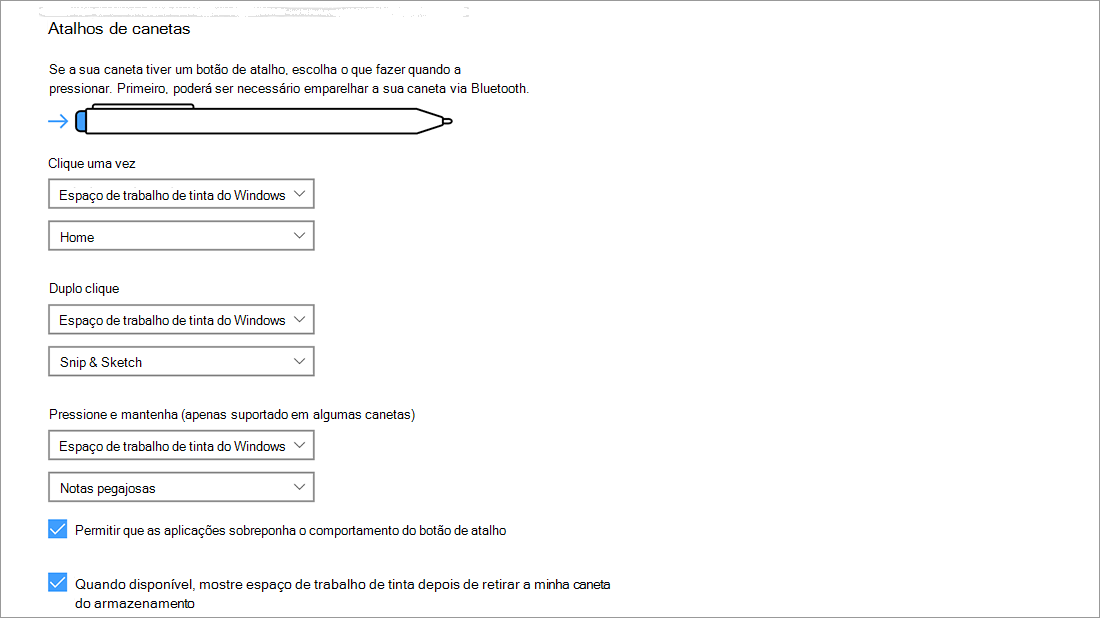
Nota: Para emparelhar uma caneta com o PC, selecione Iniciar > Definições > Dispositivos > Bluetooth & outros dispositivos . Prima sem soltar o botão de atalho na caneta durante sete segundos para ativar o modo de emparelhamento e, em seguida, escolha a caneta na lista de dispositivos e selecione Emparelhar.











