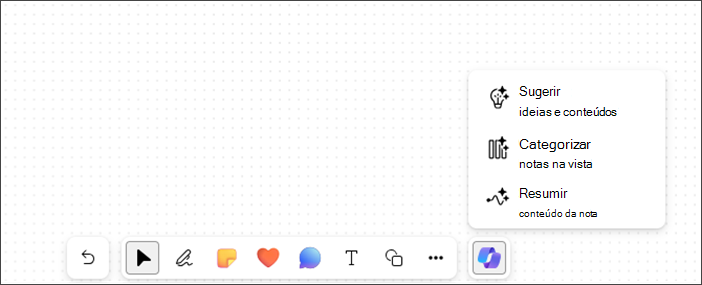Este artigo destina-se a pessoas com deficiências visuais ou cognitivas que utilizem um programa de leitor de ecrã, como o Narrador Windows e o NVDA com os produtos Microsoft 365. Este artigo faz parte do conjunto de conteúdos do suporte para leitor de ecrã do Microsoft 365, onde pode encontrar mais informações de acessibilidade nas nossas aplicações. Para obter ajuda geral, visite o Suporte da Microsoft.
Utilize o Copilot no Microsoft Whiteboard no Windows com o seu teclado e um leitor de ecrã. Também pode utilizar o Copilot no Whiteboard numa reunião agendada ou como um separador para uma conversa ou canal. Pode utilizar o Copilot no Whiteboard para sugerir, categorizar e resumir conteúdos.
Notas:
-
Para saber mais sobre o Copilot no Whiteboard, aceda a Copilot no Whiteboard.
-
As novas funcionalidades do Microsoft 365 são lançadas gradualmente para os subscritores do Microsoft 365, pelo que é possível que a sua aplicação ainda não tenha estas funcionalidades. Para saber como pode obter as novas funcionalidades mais rapidamente, adira ao programa Office Insider.
-
Para saber mais sobre os leitores de ecrã, aceda a Como funcionam os leitores de ecrã com o Microsoft 365.
Neste tópico
Navegue no Copilot no Whiteboard
Sugerir conteúdo com o Copilot no Whiteboard
Sugerir Conteúdo com o Copilot no Whiteboard
Pode utilizar o Copilot no Whiteboard para fornecer sugestões e criar conteúdo necessário.
-
Prima as teclas Seta Para Cima/Seta Para Baixo para navegar por todas as funcionalidades, prima Enter quando ouvir "Sugerir ideias e conteúdo, item de menu, 1 de 3." O Copilot abre a janela de Sugerir pedido.
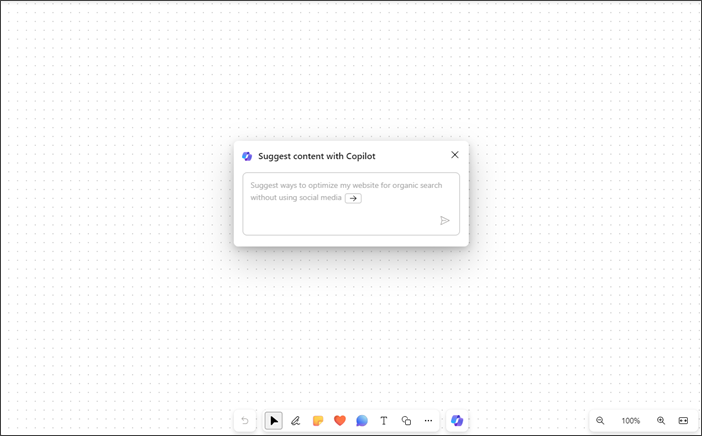
-
Pode introduzir o seu próprio pedido ou premir a tecla Seta Para a Direita para usar a conclusão automática do pedido pré-sugerido, "Sugerir formas de otimizar o meu site para pesquisa orgânica sem utilizar as redes sociais."
-
Prima Enter depois de introduzir um pedido; O Copilot cria uma lista de 6 sugestões.
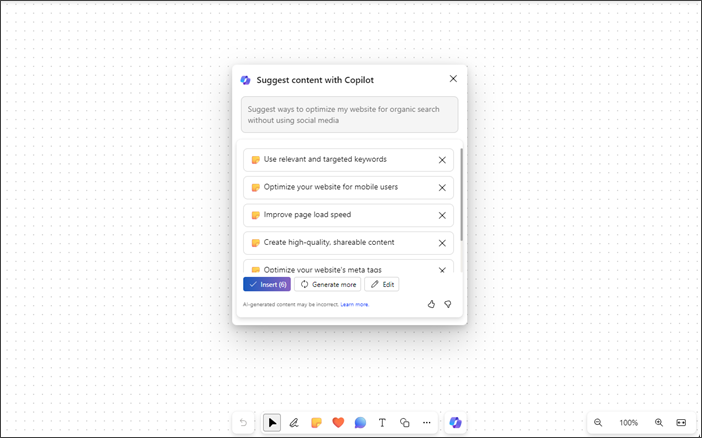
-
Utilize as teclas de Tabulação e Enter para inserir, editar ou gerar mais conteúdos.
-
Pode enviar o seu feedback sobre os resultados ao navegar para os botões Gosto e Não Gosto.
-
Utilize as teclas Seta Para Cima/Seta Para Baixo para navegar pelos conteúdos.
-
Para eliminar quaisquer sugestões da lista, navegue até ouvir "Botão de eliminar sugestão" e, em seguida, prima Enter.
Notas:
-
Em idiomas RTL, pode utilizar a tecla Seta Para a Esquerda para usar a conclusão automática do pedido pré-sugerido.
-
Para obter mais informações, consulte Descobrir novas ideias no Whiteboard com o Copilot para o Microsoft 365.
Categorizar conteúdo com o Copilot no Whiteboard
Categorize o seu conteúdo Whiteboard com a ajuda da funcionalidade de categorização no Copilot. Pode selecionar, pelo menos, duas notas autocolantes com conteúdo e aceder à categorização no menu de seleção múltipla das notas.
-
A funcionalidade de categorização está desativada no menu no novo Whiteboard ou em qualquer Whiteboard que não contenha, pelo menos, duas notas autocolantes que contenham conteúdo.
-
Abra o Copilot e navegue com as teclas Seta Para Cima/Seta Para Baixo e, em seguida, prima Enter quando ouvir "Categorizar notas na vista, item de menu, 2 de 3."
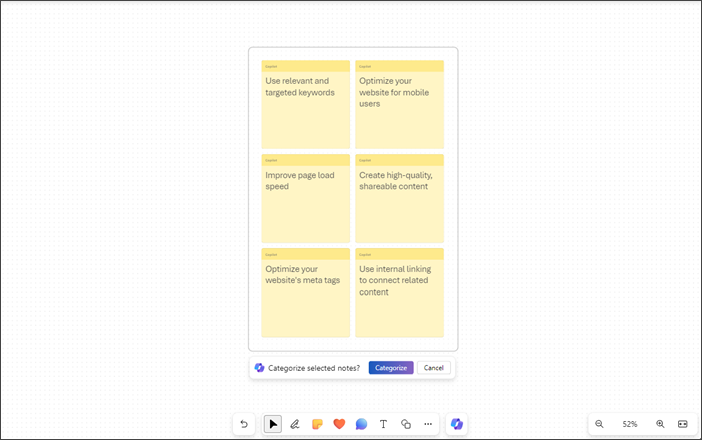
-
O Copilot seleciona automaticamente todas as notas autocolantes na vista no quadro.
-
Prima Enter quando ouvir "Categorizar notas selecionadas, botão de Categorizar".
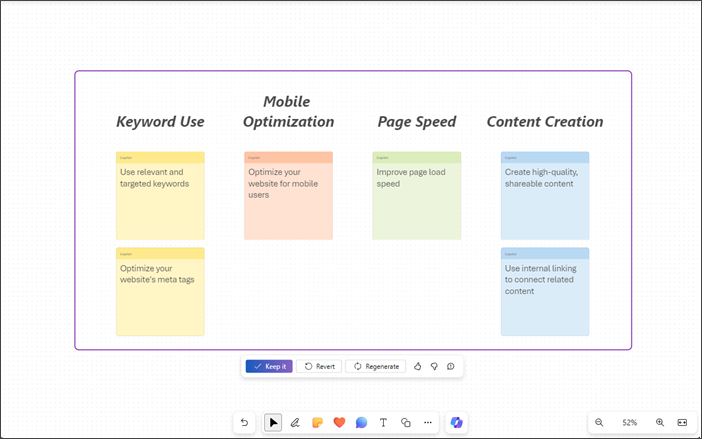
-
O Copilot organiza todas as ideias em categorias com cabeçalhos.
-
Utilize as teclas de Tabulação e Enter para manter, reverter e regenerar o conteúdo categorizado.
-
Pode enviar o seu feedback sobre os resultados ao navegar para os botões Gosto e Não Gosto.
Nota: Para saber mais, aceda a Organizar as suas ideias no Whiteboard com o Copilot para o Microsoft 365.
Resumir conteúdo com o Copilot no Whiteboard
Também pode Resumir o seu conteúdo do Whiteboard em passos simples com o Copilot.
-
Navegue no Copilot com as teclas Seta Para Cima/Seta Para Baixo até ouvir "Resumir nota, item de menu de Conteúdo, 3 de 3."
-
Prima Enter para resumir o conteúdo do Whiteboard. O Copilot cria um componente Loop com um resumo de marcas de lista.
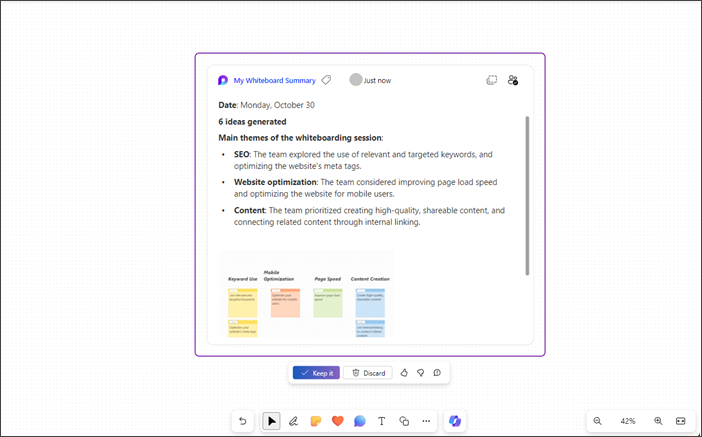
-
Para manter o conteúdo resumido no seu quadro, navegue com a tecla de Tabulação e prima Enter quando ouvir "Manter, botão".
-
Pode enviar o seu feedback sobre os resultados ao navegar para os botões Gosto e Não Gosto.
-
Para eliminar o conteúdo gerado, prima Enter quando ouvir "Eliminar, botão."
Nota: Para saber mais, aceda a Resumir ideias no Whiteboard com o Copilot para o Microsoft 365.
Utilize o Copilot no Microsoft Whiteboard em qualquer browser com o seu teclado e um leitor de ecrã. Também pode utilizar o Copilot no Whiteboard numa reunião agendada ou como um separador para uma conversa ou canal. Foi testado com o Narrador no Microsoft Edge e com o NVDA no Chrome, mas poderá funcionar com outros leitores de ecrã e browsers, desde que sigam as normas e técnicas de acessibilidade comuns. Pode utilizar o Copilot no Whiteboard para sugerir, categorizar e resumir conteúdos.
Notas:
-
Para saber mais sobre o Copilot no Whiteboard, aceda a Copilot no Whiteboard.
-
As novas funcionalidades do Microsoft 365 são lançadas gradualmente para os subscritores do Microsoft 365, pelo que é possível que a sua aplicação ainda não tenha estas funcionalidades. Para saber como pode obter as novas funcionalidades mais rapidamente, adira ao programa Office Insider.
-
Para saber mais sobre os leitores de ecrã, aceda a Como funcionam os leitores de ecrã com o Microsoft 365.
-
Ao utilizar o Whiteboard para a Web, recomendamos que utilize o Microsoft Edge como browser. Uma vez que o Whiteboard para a Web é executado no seu browser, os atalhos de teclado são diferentes dos que existem no programa de ambiente de trabalho. Por exemplo, atalhos comuns como F1 (Ajuda) e Ctrl+O (Abrir) aplicam-se ao browser e não ao Whiteboard para a Web.
Neste tópico
Navegue no Copilot no Whiteboard
Sugerir conteúdo com o Copilot no Whiteboard
Sugerir Conteúdo com o Copilot no Whiteboard
Pode utilizar o Copilot no Whiteboard para fornecer sugestões e criar conteúdo necessário.
-
Prima as teclas Seta Para Cima/Seta Para Baixo para navegar por todas as funcionalidades, prima Enter quando ouvir "Sugerir ideias e conteúdo, item de menu, 1 de 3." O Copilot abre a janela de Sugerir pedido.
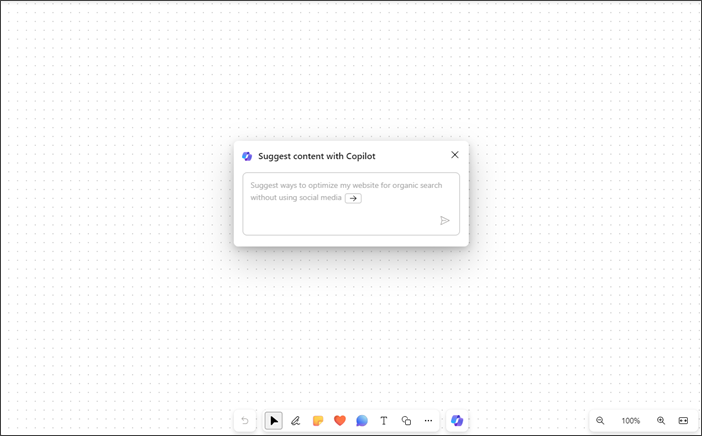
-
Pode introduzir o seu próprio pedido ou premir a tecla Seta Para a Direita para usar a conclusão automática do pedido pré-sugerido, "Sugerir formas de otimizar o meu site para pesquisa orgânica sem utilizar as redes sociais."
-
Prima Enter depois de introduzir um pedido; O Copilot cria uma lista de 6 sugestões.
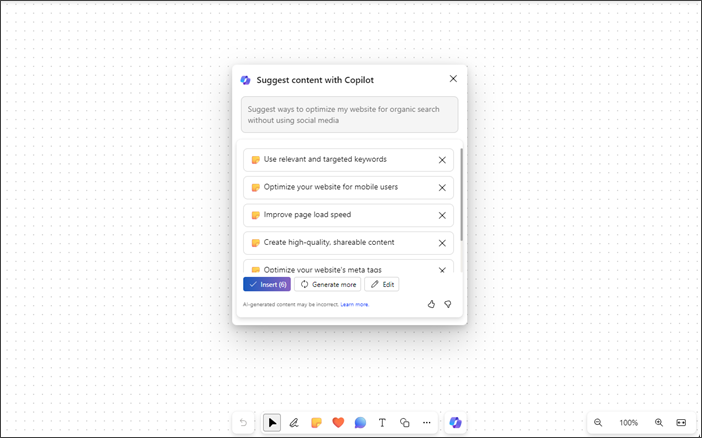
-
Utilize as teclas de Tabulação e Enter para inserir, editar ou gerar mais conteúdos.
-
Pode enviar o seu feedback sobre os resultados ao navegar para os botões Gosto e Não Gosto.
-
Utilize as teclas Seta Para Cima/Seta Para Baixo para navegar pelos conteúdos.
-
Para eliminar quaisquer sugestões da lista, navegue até ouvir "Botão de eliminar sugestão" e, em seguida, prima Enter.
Notas:
-
Em idiomas RTL, pode utilizar a tecla Seta Para a Esquerda para usar a conclusão automática do pedido pré-sugerido.
-
Para obter mais informações, consulte Descobrir novas ideias no Whiteboard com o Copilot para o Microsoft 365.
Categorizar conteúdo com o Copilot no Whiteboard
Categorize o seu conteúdo Whiteboard com a ajuda da funcionalidade de categorização no Copilot. Pode selecionar, pelo menos, duas notas autocolantes com conteúdo e aceder à categorização no menu de seleção múltipla das notas.
-
A funcionalidade de categorização está desativada no menu no novo Whiteboard ou em qualquer Whiteboard que não contenha, pelo menos, duas notas autocolantes que contenham conteúdo.
-
Abra o Copilot e navegue com as teclas Seta Para Cima/Seta Para Baixo e, em seguida, prima Enter quando ouvir "Categorizar notas na vista, item de menu, 2 de 3."
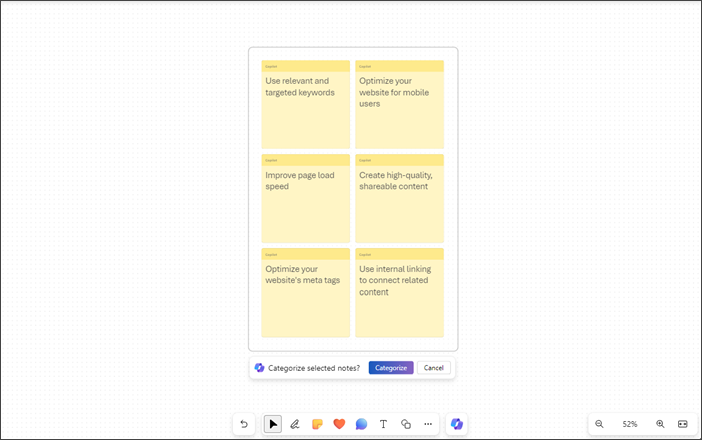
-
O Copilot seleciona automaticamente todas as notas autocolantes na vista no quadro.
-
Prima Enter quando ouvir "Categorizar notas selecionadas, botão de Categorizar".
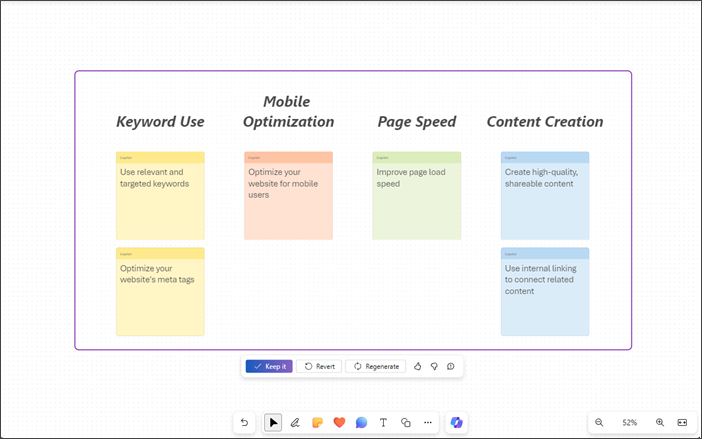
-
O Copilot organiza todas as ideias em categorias com cabeçalhos.
-
Utilize as teclas de Tabulação e Enter para manter, reverter e regenerar o conteúdo categorizado.
-
Pode enviar o seu feedback sobre os resultados ao navegar para os botões Gosto e Não Gosto.
Nota: Para saber mais, aceda a Organizar as suas ideias no Whiteboard com o Copilot para o Microsoft 365.
Resumir conteúdo com o Copilot no Whiteboard
Também pode Resumir o seu conteúdo do Whiteboard em passos simples com o Copilot.
-
Navegue no Copilot com as teclas Seta Para Cima/Seta Para Baixo até ouvir "Resumir nota, item de menu de Conteúdo, 3 de 3."
-
Prima Enter para resumir o conteúdo do Whiteboard. O Copilot cria um componente Loop com um resumo de marcas de lista.
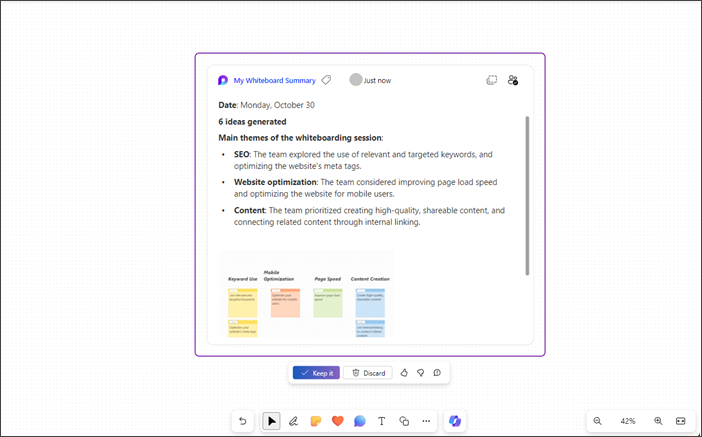
-
Para manter o conteúdo resumido no seu quadro, navegue com a tecla de Tabulação e prima Enter quando ouvir "Manter, botão".
-
Pode enviar o seu feedback sobre os resultados ao navegar para os botões Gosto e Não Gosto.
-
Para eliminar o conteúdo gerado, prima Enter quando ouvir "Eliminar, botão."
Nota: Para saber mais, aceda a Resumir ideias no Whiteboard com o Copilot para o Microsoft 365.
Consulte também
Atalhos de Teclado do Whiteboard
Tarefas básicas ao utilizar um leitor de ecrã com o Microsoft Whiteboard
Utilizar um leitor de ecrã com a aplicação Whiteboard no Microsoft Teams
Configure o seu dispositivo para trabalhar com acessibilidade no Microsoft 365
Suporte técnico para clientes portadores de deficiência
A Microsoft quer proporcionar a melhor experiência possível a todos os seus clientes. Se for portador de deficiência ou tiver perguntas relacionadas com acessibilidade, contacte o Answer Desk para Pessoas Portadoras de Deficiência da Microsoft para obter assistência técnica. A equipa do Answer Desk para Pessoas Portadoras de Deficiência foi treinada para utilizar diversas tecnologias de apoio populares e pode fornecer assistência em inglês, espanhol, francês e na língua gestual americana. Aceda ao site do Answer Desk para Pessoas Portadoras de Deficiência da Microsoft para saber os detalhes de contacto da sua região.
Se for um utilizador da administração pública, comercial ou empresarial, contacte o Answer Desk para Pessoas Portadoras de Deficiência para empresas.