Leitura Avançada no Microsoft Edge simplifica os esquemas de página Web, remove a desorigem e ajuda-o a personalizar a sua experiência de leitura no Windows 10 e Windows 11. Também existem muitas ferramentas fantásticas de aprendizagem e acessibilidade dentro Microsoft EdgeLeitura Avançada que podem ajudar a melhorar a compreensão da leitura e a melhorar a aprendizagem.
Leitura Avançada foi originalmente concebida para satisfazer as necessidades dos leitores com a dylexia e a dysgraphia. No entanto, qualquer pessoa que queira ler no seu dispositivo mais facilmente pode beneficiar desta ferramenta!
Entrar no Modo de Leitor Leitura Avançada
Entrar no Modo de Leitor no Leitura Avançada irá simplificar a página onde se desloque ao ocultar pop-ups e botões que distraem, deixando-o apenas com as partes importantes: conteúdo textual e visual. Assim que entrar no Modo de Leitura, comece a utilizar ferramentas como Ler em Voz Alta, Preferências de texto, ferramentas de Gramática e preferências de Leitura.
Para entrar no Modo de Leitor, utilize Microsoft Edge para visitar um site que pretende ler. Selecione Introduzir Leitura Introduza na barra de endereço ou utilize o atalho de teclado F9.
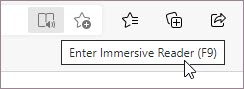
Para sair da LeituraMmersiva, selecione Sair da LeituraMmersiva na barra de endereço ou utilize o atalho de teclado F9.
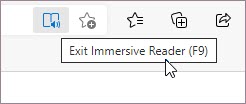
Para obter mais informações, visite Entrar na Vista de Leitura com Leitura Avançada no Microsoft Edge.
Sugestão: Se não vir o ícone de Leitura Avançada na barra de endereço, ainda pode ver o texto no Leitura Avançada. Basta selecionar o texto que pretende ler, clicar com o botão direito do rato e selecionar Abrir Leitura Avançada no menu de contexto.
Ler em Voz Alta no Microsoft Edge
A ferramenta Ler em Voz Alta é uma ferramenta simples mas poderosa que lê o texto de uma página Web audível.
Para começar, selecione Ler em Voz Alta na barra de Leitura Avançada de ferramentas. Uma barra de ferramentas do fita é exibida na parte superior da página depois de iniciar a ação Ler em Voz Alta. A barra de ferramentas inclui botões para reproduzir áudio, saltar para o parágrafo seguinte ou anterior e ajustar as opções de Voz. As opções de voz permitem-lhe alterar a voz do leitor e diminuir a velocidade de leitura ou acelerar o seu ritmo de leitura.
Para parar de ouvir, selecione o botão Pausa ou o X para fechar a opção Ler em voz alta.
Sugestão: Outra forma de aceder à opção Ler em Voz Alta é selecionar Definições e muito mais> Ler em Voz Alta.
Preferências de texto Leitura Avançada
Escolha entre uma grande variedade de opções de texto e cor, como Tamanho do texto, Espaçamento do texto e Temas de página para melhorar a sua experiência no Leitura Avançada.
Encontre estas definições nas Preferências de texto a partir da barra Leitura Avançada de ferramentas.
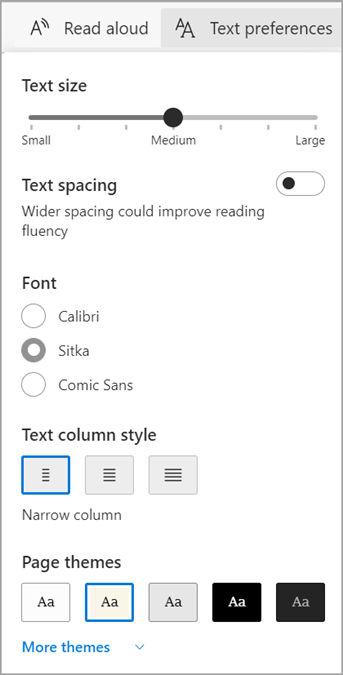
-
Tamanho do texto:Por baixo da etiqueta Tamanho do texto, mova o controlo de deslize para a direita para tornar o texto maior; mova-o para a esquerda para diminuir o tamanho do texto.
-
Espaçamento de texto: Ativo o Espaçamento de texto para aumentar o espaçamento entre linhas de texto.
-
Estilo de coluna de texto: Ajuste a largura da coluna de texto da página.
-
Temas de página: Escolha entre uma variedade de temas de página e opções de cor, incluindo temas inspirados pelos Filtros Espetros de Irlen para pessoas com o Síndrome da Irlen. Selecione Mais temas para ver todos os temas disponíveis.
Ferramentas de gramática no Leitura Avançada
As ferramentas gramaticais ajudam a melhorar a compreensão da leitura ao dividir palavras em sílabas e realçar substantivos, verbos e adjetivos.
Para abrir as Ferramentas de gramática, selecione Ferramentas de gramática na barra Leitura Avançada de ferramentas.
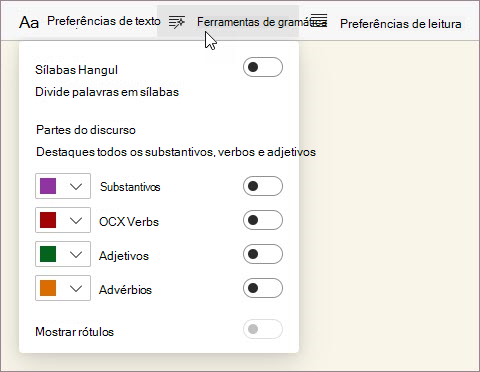
-
Syl·la·bles: A ligue Syl·la·bles para dividir palavras ao mostrar pequenos pontos entre sílabas.
-
Partes do discurso: Em Partes de voz, ativar Substantivos, Verbos, Adjetivos ou Advérbios para realçar todos os substantivos, verbos, adjetivos ou advérbios na página numa cor que corresponda à cor da etiqueta. Personalize as cores de realce e mostre etiquetas inline ao ativor Mostrar etiquetas.
Preferências de leitura no Leitura Avançada
Nas preferências de Leitura, pode ativar ferramentas como o Foco na Linha para se focar na leitura de uma, três ou cinco linhas de cada vez, o dicionário Imagem para ver uma representação visual de uma palavra ou Traduzir para alterar o idioma do texto.
Encontre estas ferramentas nas Preferências de leitura na barra de Leitura Avançada ferramentas.
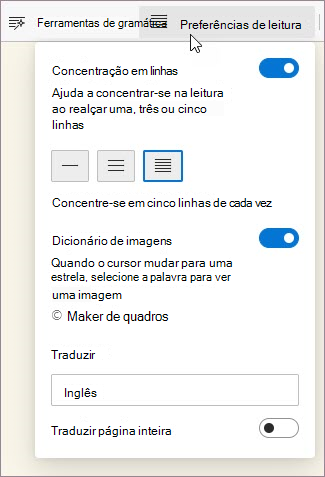
-
Concentração em linhas:O foco na linha reduz o foco da leitura para uma, três ou cinco linhas Leitura Avançada. Quando apenas uma parte do texto está realçada, o conteúdo é mais fácil de ler e compreender.
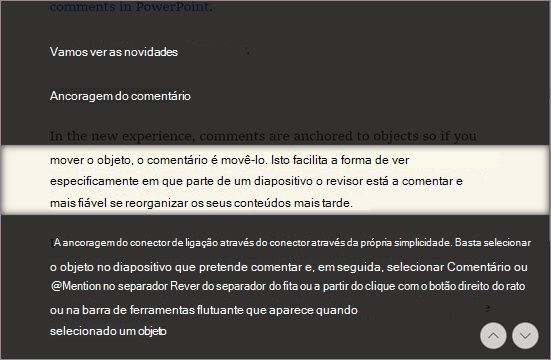
-
Dicionário de imagens: Com o dicionário de Imagens ativado, pode clicar em qualquer palavra individual e ver uma ilustração relacionada com o significado.
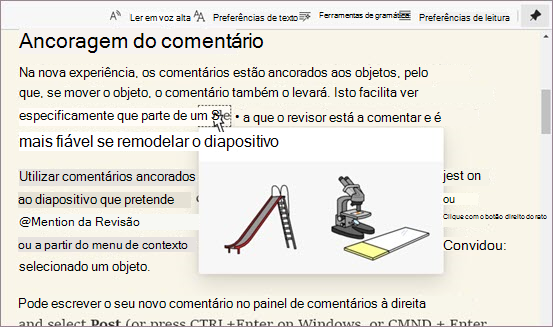
-
Traduzir: Traduzir permite-lhe alterar o idioma do texto que está a ler. Selecione o idioma na lista e ativar Traduzir página inteira.
Saiba mais
Languages supported by Learning Tools (Idiomas suportados pelas Ferramentas de Aprendizagem)










