Partilha de ficheiros entre o seu dispositivo móvel e o PC
Agora, pode partilhar ficheiros de forma totalmente integrada entre o PC e o dispositivo móvel quando estes estiverem ligados através de Vínculo ao Telemóvel e da aplicação Vincular ao Windows.
O que preciso para partilhar ficheiros entre o meu PC e o meu dispositivo móvel?
-
Um PC com Windows 10 (com a atualização de maio de 2019 ou posterior) ou Windows 11
-
Dispositivo Android com Android 9.0 ou posterior
-
Vincular ao Windows aplicação versão 1.24032.518.0 ou posterior no seu dispositivo móvel Android
-
Vínculo ao Telemóvel versão 1.24032.156.0 ou posterior
Como partilhar ficheiros do pc para o seu dispositivo Android?
-
Selecione o ficheiro que pretende partilhar no seu PC
-
Clique com o botão direito do rato no ficheiro e selecione "Partilhar".
-
Localizar Vínculo ao Telemóvel na Secção da Aplicação da janela de pop-up de partilha
-
A partilha de ficheiros será iniciada no seu dispositivo móvel ligado ao Vínculo ao Telemóvel.
-
Certifique-se de que as notificações do Windows paraVínculo ao Telemóvel estão ativadas para monitorizar o processo de partilha de ficheiros em tempo real.
-
Será apresentada uma notificação do Windows depois de o ficheiro ter sido partilhado com o seu dispositivo móvel.
A receber ficheiros no seu dispositivo móvel:
-
Será apresentada uma notificação de Vincular ao Windows no seu dispositivo móvel.
-
Clicar na notificação abrirá a aplicação do gestor de ficheiros predefinida para ver o ficheiro recebido.
-
Todos os ficheiros recebidos serão armazenados em "Transferências" > "Enviado a partir do PC".
Nota: Apenas os ficheiros guardados localmente podem ser partilhados entre dispositivos. Ao partilhar ficheiros armazenados na nuvem, apenas as ligações para as localizações na nuvem serão partilhadas.
Como partilhar ficheiros do seu dispositivo Android com o seu PC?
-
Selecione o ficheiro que pretende partilhar.
-
Toque no botão "Partilhar".
-
Encontre Vincular ao Windows – Enviar para PC na secção da aplicação da Gaveta de Partilha do sistema.
-
Introduza a página da lista de dispositivos e clique no dispositivo ligado para começar a partilhar.
-
O progresso da partilha será apresentado; não saia da página até estar concluída.
-
O estado será atualizado para "Enviado" assim que a partilha estiver concluída.
A receber ficheiros no seu PC:
-
Será apresentada uma notificação de Vínculo ao Telemóvel no pc.
-
Clique no botão de ação na notificação para abrir o ficheiro ou a pasta onde o ficheiro está armazenado.
-
Todos os ficheiros recebidos no PC serão armazenados em "Transferências\Vínculo ao Telemóvel "
-
Pode alterar o diretório de armazenamento predefinido nas Definições do Vínculo ao Telemóvel >.
Copiar e colar entre dispositivos (para o Surface Duo e selecione Dispositivos Samsung e HONOR e OPPO e ASUS e Vivo e Xiaomi)
Deixe de enviar fotografias e ficheiros a si próprio(a) por e-mail, agora pode simplesmente copiar e colar ou arrastar e largar conteúdo entre o seu dispositivo Android e o seu PC.
Pode copiar e colar conteúdo a utilizar os mesmos atalhos que utiliza normalmente no seu dispositivo Android e PC.
Antes de utilizar a função de copiar e colar entre dispositivos pela primeira vez, terá de certificar-se de que a mesma está ativada. Abra Vínculo ao Telemóvel no seu PC, aceda a Definições > Funcionalidades > Copiar e colar entre dispositivos e certifique-se de que o botão de alternar está Ativado para Permitir que esta aplicação aceda e transfira conteúdo que copiar e colar entre o meu telemóvel e o PC.
Que dispositivos suportam a função de copiar e colar entre dispositivos?
A cópia e a colagem entre dispositivos são suportadas em dispositivos Surface Duo e Android com a versão 2.1 ou superior de Uma IU ou selecione dispositivos HONOR (1.22036.14.0 ou posterior) ou dispositivos OPPO (1.23093.0 ou posterior) ou selecione DISPOSITIVOs ASUS ou select vivo. No seu dispositivo Android, aceda a Definições > Acerca de > Informações de Software. Alguns exemplos de dispositivos com esta versão são: Samsung Galaxy Note20 5G, Samsung Galaxy Note20 Ultra 5G, Samsung Galaxy S21 5G, Samsung Galaxy S21+ 5G, Samsung Galaxy S21 Ultra 5G e Samsung Galaxy Z Flip. Dispositivos HONOR suportados: HONOR Magic4 Pro e HONOR Magic6 séries. Dispositivos OPPO suportados: série OnePlus, série OPPO Find, série OPPO Reno, série Realme. Dispositivos ASUS suportados: ROG Phone 8, ROG Phone 8 Pro, ROG Phone 8 Pro Edition dispositivo Supported vivo: vivo X Fold3 Pro, dispositivos Xiaomi suportados: série Xiaomi 14T.
O que posso copiar e colar entre o meu dispositivo Android e o PC?
Atualmente, só é possível copiar texto e imagens entre os seus dispositivos. As imagens com mais de 1 MB serão redimensionadas.
Nota: pode copiar conteúdos e colá-los numa Pasta Segura, mas não pode copiar e colar conteúdos de uma Pasta Segura no seu PC. Copiar algo de uma Pasta Segura substituirá quaisquer conteúdos que tenha na área de transferência do PC.
O que copio num dispositivo é adicionado ao outro dispositivo se não o colar aqui?
Sempre que copiar algo em qualquer um dos dispositivos, o que copiar irá substituir o conteúdo da área de transferência de ambos os dispositivos.
Porque é que o meu texto copiado perde a formatação?
As aplicações de origem e de destino do texto copiado podem ter diferentes capacidades de leitura, pelo que poderá por vezes perder a formatação.
Consumo dados ao copiar e colar conteúdo entre os meus dispositivos?
Para copiar e colar entre dispositivos, tem de trocar dados entre o PC e o dispositivo Android. Se permitir que os seus dispositivos sejam sincronizados através de dados móveis e não estiver ligado a uma rede Wi-Fi, a operação irá consumir dados. Se esta definição estiver desativada, só poderá copiar e colar quando o dispositivo Android ou Surface Duo e o PC estiverem ligados a uma rede Wi-Fi. Se tiver a Aplicação Vincular ao Windows(pré-instalada) no seu dispositivo Android, pode verificar isto ao aceder a Definições > Funcionalidades Avançadas > Vincular ao Windows e alternar Utilizar dados móveis. Em alguns dispositivos Android, aceda a Definições > Sincronizar através de dados móveis e verifique se está ativado.
Se tiver a aplicação Vincular ao Windows (pré-instalada) no seu Surface Duo, pode verificar isto ao aceder a Definições > Vincular ao Windows e alternar Utilizar dados móveis.
Primeiro, certifique-se de que tem esta funcionalidade ativada. No PC:
Abra Vínculo ao Telemóvel, aceda a Definições > Copiar e colar entre dispositivos e certifique-se de que o botão de alternar está Ativado para Permitir que esta aplicação aceda e transfira conteúdo que copiar e colar entre o meu telemóvel e o PC. Se tentou copiar uma grande secção de texto e esta não tiver sido colada no outro dispositivo, é provável que tenha excedido a quantidade permissível. Tente copiar e colar secções mais pequenas entre os seus dispositivos. Se a funcionalidade já estiver ativada, mas ainda não conseguir copiar e colar conteúdo, poderá existir um problema de ligação entre o dispositivo Android e o PC. Experimente fechar Vínculo ao Telemóvel no seu PC e a aplicação Vincular ao Windows (pré-instalada) no seu dispositivo Android. Reabra as duas aplicações: as suas mensagens, fotografias e notificações mais recentes devem estar visíveis em Vínculo ao Telemóvel no seu PC caso a sua ligação esteja a funcionar normalmente. Agora, deve ser capaz de copiar e colar o conteúdo com êxito. Como último recurso, reinicie o PC e tente novamente.
Nota: Se estiver a utilizar o Microsoft Edge, certifique-se de que atualiza para a versão mais recente deste browser.
Arrastar e largar ficheiros (para selecionar dispositivos Samsung, HONOR, OPPO, ASUS, vivo e Xiaomi)
Pode transferir conteúdo do seu dispositivo Android para o seu PC e do seu PC para o seu dispositivo Android. Para começar, aceda a Aplicações e selecione Abrir o ecrã do telefone ou selecione a aplicação a partir da qual, ou para a qual, pretende arrastar conteúdos.
Nota: A utilização do toque ou da caneta para arrastar e largar ficheiros não é atualmente suportada.
Se estiver a utilizar a experiência de várias aplicações (selecione dispositivos Samsung, HONOR, OPPO, ASUS, Vivo e Xiaomi), pode arrastar e largar conteúdos de e para as suas aplicações móveis. Nem todas as aplicações aceitam a ação de arrastar e largar conteúdo, ou podem não aceitar o tipo de ficheiro que está a transferir. Se o seu conteúdo não puder ser transferido para a aplicação específica, receberá uma notificação em anúncio em faixa a indicar isto. Em vez disso, pode abrir o Ecrã do Telefone e largar aí o ficheiro, este será copiado para a pasta Transferências no seu dispositivo Android e pode utilizá-lo a partir daí nas suas aplicações móveis.
Nota: Atualmente, só pode arrastar da aplicação Galeria do telemóvel ou da aplicação Os Meus Ficheiros da Samsung.
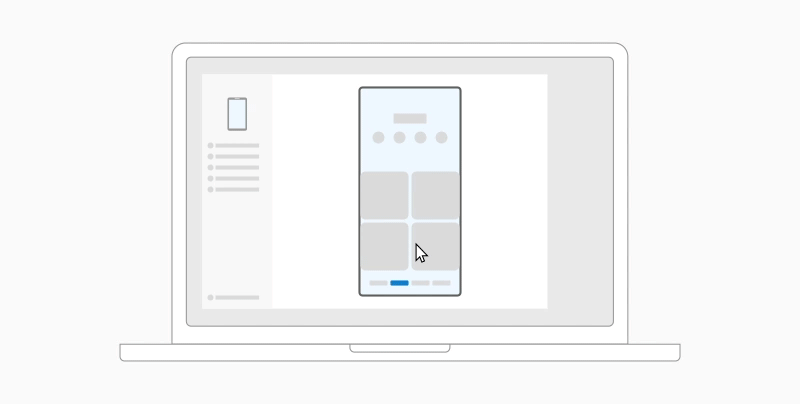
Para arrastar a partir de Os Meus Ficheiros (versão 11.1.00.121 ou posterior):
-
Depois de abrir o Ecrã do telemóvel em Vínculo ao Telemóvel, utilize o rato para navegar para uma pasta em Os Meus Ficheiros.
-
Mantenha premido um ficheiro até aparecer uma marca de verificação e, em seguida, liberte-o. Se quiser selecionar ficheiros adicionais, pode fazê-lo ao tocar nos mesmos.
-
Utilize o rato para manter premido novamente os ficheiros selecionados e será apresentada uma miniatura. Arraste os ficheiros para a localização pretendida no PC. O cursor muda para indicar quando pode largar o(s) ficheiro(s).
Para arrastar a partir da aplicação Galeria:
-
Depois de abrir o Ecrã do telemóvel em Vínculo ao Telemóvel, utilize o rato para navegar para os Álbuns e selecione um.
-
Mantenha premida uma fotografia até aparecer uma marca de verificação e, em seguida, liberte-a. Se quiser selecionar fotografias adicionais, pode fazê-lo ao tocar nas mesmas.
-
Utilize o rato para manter premidas as fotografias selecionadas e será apresentada uma miniatura. Arraste a(s) fotografia(s) para a localização pretendida no PC. O cursor muda para indicar Copiar quando puder largar.
Por padrão, o conteúdo que arrasta do seu PC para o seu dispositivo Android será guardado na sua aplicação Meus Ficheiros. Algumas aplicações, como a OneDrive e o Outlook, permitir-lhe-ão largar diretamente o conteúdo nelas. Se um ficheiro não puder ser largado na aplicação que pretendia, será transferido para a sua aplicação Meus Ficheiros no seu dispositivo Android.
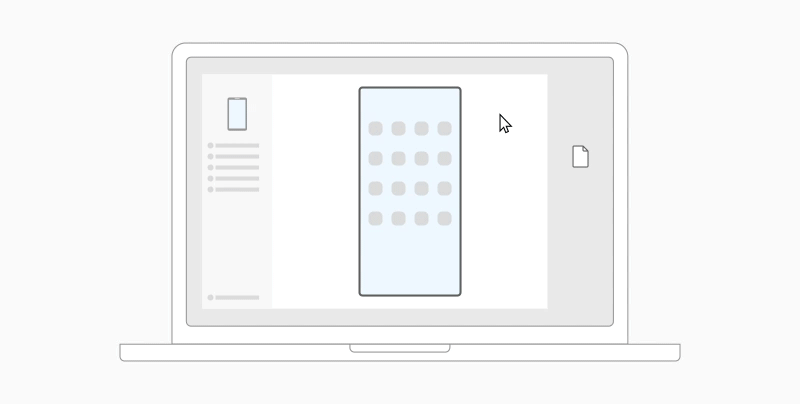
-
Depois de abrir o Ecrã do telemóvel em Vínculo ao Telemóvel, utilize o rato para selecionar os ficheiros que pretende transferir e arraste-os para a janela do ecrã do telemóvel. O cursor mudará para indicar Copiar quando puder largar.
-
Liberte o rato e os ficheiros começam a ser transferidos. Será apresentado um indicador de progresso durante alguns segundos.
Quando uma transferência de ficheiros é efetuada com sucesso, pode tocar na notificação que aparece no seu dispositivo Android, navegue para a aplicação onde largou o seu conteúdo, ou ir para a sua pasta de Armazenamento Interno > Transferência para ver os seus ficheiros.
Se arrastar e largar o mesmo ficheiro novamente, será transferida uma cópia duplicada para o dispositivo.
Se tiver uma aplicação aberta que suporte a receção de ficheiros, receberá a indicação sobre onde deverá largar os ficheiros e onde serão armazenados.
Quais são os requisitos mínimos para utilizar a funcionalidade de arrastar e largar ficheiros?
A funcionalidade de arrastar e largar ficheiros requer um dispositivo Samsung com Vincular ao Windows (pré-instalada) versão 1.0.52.30 ou superior. O seu dispositivo Android e o seu PC devem ser ligados à mesma rede Wi-Fi.
Não é necessária uma ligação por cabo entre dispositivos.
Que tipos de ficheiros posso arrastar e largar?
A funcionalidade de arrastar e largar ficheiros suporta a transferência de todos os tipos de ficheiros, exceto pastas e ficheiros com cópias de segurança na nuvem. Pode transferir até 100 ficheiros de qualquer tipo de uma só vez. Nenhum ficheiro individual pode ter mais de 512 MB.
Posso arrastar e largar conteúdo para dentro ou entre aplicações?
Embora possa arrastar o conteúdo entre o seu telefone e o seu PC, nem todas as aplicações aceitarão o conteúdo que pretende transferir. Se um aplicativo não aceitar o seu conteúdo, pode tentar utilizar o ecrã do telefone para o transferir. Não pode arrastar e largar ficheiros entre as suas aplicações móveis a partir do seu PC.
Poderá ver um círculo vermelho ao tentar arrastar ficheiros. Isto indica que não pode arrastar ficheiros com êxito.
Isto pode acontecer por várias razões, incluindo:
-
Já existe uma transferência de ficheiros de arrastar e largar a ocorrer. Neste momento, só pode concluir uma operação de arrastar e largar de cada vez.
-
O item que está a ser transferido não é suportado. Por exemplo, se um dos itens que está a arrastar for uma pasta e não um ficheiro, ou se tentar arrastar 100 ficheiros, o seu disponível Android não lhe permitirá iniciar uma transferência.
Nota: Minimizar a aplicação Vínculo ao Telemóvel durante a operação de arrastar e largar cancelará o processo de transferência e terá de recomeçar. Mantenha a janela da aplicação aberta enquanto estiver a utilizar a funcionalidade de arrastar e largar.
Partilha de ficheiros entre o seu dispositivo móvel e o PC
Agora, pode partilhar ficheiros de forma totalmente integrada entre o PC e o dispositivo móvel quando estes estiverem ligados através de Vínculo ao Telemóvel e da aplicação Vincular ao Windows.
O que preciso para partilhar ficheiros entre o meu PC e o meu dispositivo móvel?
-
Um PC com Windows 10 (com a atualização de maio de 2019 ou posterior) ou Windows 11
-
Dispositivo Android com Android 9.0 ou posterior
-
Vincular ao Windows aplicação versão 1.24032.518.0 ou posterior no seu dispositivo móvel Android
-
Vínculo ao Telemóvel versão 1.24032.156.0 ou posterior
Como partilhar ficheiros do pc para o seu dispositivo Android?
-
Selecione o ficheiro que pretende partilhar no seu PC
-
Clique com o botão direito do rato no ficheiro e selecione "Partilhar".
-
Localizar Vínculo ao Telemóvel na Secção da Aplicação da janela de pop-up de partilha
-
A partilha de ficheiros será iniciada no seu dispositivo móvel ligado ao Vínculo ao Telemóvel.
-
Certifique-se de que as notificações do Windows paraVínculo ao Telemóvel estão ativadas para monitorizar o processo de partilha de ficheiros em tempo real.
-
Será apresentada uma notificação do Windows depois de o ficheiro ter sido partilhado com o seu dispositivo móvel.
A receber ficheiros no seu dispositivo móvel:
-
Será apresentada uma notificação de Vincular ao Windows no seu dispositivo móvel.
-
Clicar na notificação abrirá a aplicação do gestor de ficheiros predefinida para ver o ficheiro recebido.
-
Todos os ficheiros recebidos serão armazenados em "Transferências" > "Enviado a partir do PC".
Nota: Apenas os ficheiros guardados localmente podem ser partilhados entre dispositivos. Ao partilhar ficheiros armazenados na nuvem, apenas as ligações para as localizações na nuvem serão partilhadas.
Como partilhar ficheiros do seu dispositivo Android com o seu PC?
-
Selecione o ficheiro que pretende partilhar.
-
Toque no botão "Partilhar".
-
Encontre Vincular ao Windows – Enviar para PC na secção da aplicação da Gaveta de Partilha do sistema.
-
Introduza a página da lista de dispositivos e clique no dispositivo ligado para começar a partilhar.
-
O progresso da partilha será apresentado; não saia da página até estar concluída.
-
O estado será atualizado para "Enviado" assim que a partilha estiver concluída.
A receber ficheiros no seu PC:
-
Será apresentada uma notificação de Vínculo ao Telemóvel no pc.
-
Clique no botão de ação na notificação para abrir o ficheiro ou a pasta onde o ficheiro está armazenado.
-
Todos os ficheiros recebidos no PC serão armazenados em "Transferências\Vínculo ao Telemóvel "
-
Pode alterar o diretório de armazenamento predefinido nas Definições do Vínculo ao Telemóvel >.
Copiar e colar entre dispositivos (para o Surface Duo e selecione Samsung e OPPO e HONOR e dispositivos ASUS e VIVO e Xiaomi)
Deixe de enviar fotografias e ficheiros a si próprio(a) por e-mail, agora pode simplesmente copiar e colar ou arrastar e largar conteúdo entre o seu dispositivo Android e o seu PC.
Pode copiar e colar conteúdo a utilizar os mesmos atalhos que utiliza normalmente no seu dispositivo Android e PC.
Antes de utilizar a função de copiar e colar entre dispositivos pela primeira vez, terá de certificar-se de que a mesma está ativada. Abra Vínculo ao Telemóvel no seu PC, aceda a Definições > Funcionalidades > Copiar e colar entre dispositivos e certifique-se de que o botão de alternar está Ativado para Permitir que esta aplicação aceda e transfira conteúdo que copiar e colar entre o meu telemóvel e o PC.
Que dispositivos suportam a função de copiar e colar entre dispositivos?
A função de copiar e colar entre dispositivos é suportada nos dispositivos Surface Duo e Android que estão a executar uma versão UI 2.1 ou superior. No seu dispositivo Android, aceda a Definições > Acerca de > Informações de Software. Alguns exemplos de dispositivos com esta versão são: Samsung Galaxy Note20 5G, Samsung Galaxy Note20 Ultra 5G, Samsung Galaxy S21 5G, Samsung Galaxy S21+ 5G, Samsung Galaxy S21 Ultra 5G e Samsung Galaxy Z Flip. Dispositivos HONOR suportados: HONOR Magic4 Pro e HONOR Magic6 séries. Série onePlus, série de OPPO Find, série OPPO Reno, série Realme Dispositivos ASUS suportados: ROG Phone 8, ROG Phone 8 Pro, ROG Phone 8 Pro Edition e dispositivo vivo suportado: vivo X Fold3 Pro, Dispositivos Xiaomi suportados: Série Xiaomi 14T
O que posso copiar e colar entre o meu dispositivo Android e o PC?
Atualmente, só é possível copiar texto e imagens entre os seus dispositivos. As imagens com mais de 1 MB serão redimensionadas.
Nota: pode copiar conteúdos e colá-los numa Pasta Segura, mas não pode copiar e colar conteúdos de uma Pasta Segura no seu PC. Copiar algo de uma Pasta Segura substituirá qualquer conteúdo que tenha na área de transferência do PC.
O que copio num dispositivo é adicionado ao outro dispositivo se não o colar aqui?
Sempre que copiar algo em qualquer um dos dispositivos, o que copiar irá substituir o conteúdo da área de transferência de ambos os dispositivos.
Porque é que o meu texto copiado perde a formatação?
As aplicações de origem e de destino do texto copiado podem ter diferentes capacidades de leitura, pelo que poderá por vezes perder a formatação.
Consumo dados ao copiar e colar conteúdo entre os meus dispositivos?
Para copiar e colar entre dispositivos, tem de trocar dados entre o PC e o dispositivo Android. Se permitir que os seus dispositivos sejam sincronizados através de dados móveis e não estiver ligado a uma rede Wi-Fi, a operação irá consumir dados. Se esta definição estiver desativada, só poderá copiar e colar quando o dispositivo Android ou Surface Duo e o PC estiverem ligados a uma rede Wi-Fi. Se tiver a Aplicação Vincular ao Windows (pré-instalada) no seu dispositivo Android, pode verificar isto ao aceder a Definições > Funcionalidades Avançadas > Vincular ao Windows e alternar Utilizar dados móveis. Em alguns dispositivos Android, aceda a Definições > Sincronizar através de dados móveis e verifique se está ativado.
Se tiver a aplicação Vincular ao Windows (pré-instalada) no seu Surface Duo, pode verificar isto ao aceder a Definições > Vincular ao Windows e alternar Utilizar dados móveis.
Primeiro, certifique-se de que tem esta funcionalidade ativada. No PC:
Abra Vínculo ao Telemóvel, aceda a Definições > Copiar e colar entre dispositivos e certifique-se de que o botão de alternar está Ativado para Permitir que esta aplicação aceda e transfira conteúdo que copiar e colar entre o meu telemóvel e o PC. Se tentou copiar uma grande secção de texto e esta não tiver sido colada no outro dispositivo, é provável que tenha excedido a quantidade permissível. Tente copiar e colar secções mais pequenas entre os seus dispositivos. Se a funcionalidade já estiver ativada, mas ainda não conseguir copiar e colar conteúdo, poderá existir um problema de ligação entre o dispositivo Android e o PC. Experimente fechar Vínculo ao Telemóvel no seu PC e a aplicação Vincular ao Windows (pré-instalada) no seu dispositivo Android. Reabra as duas aplicações: as suas mensagens, fotografias e notificações mais recentes devem estar visíveis em Vínculo ao Telemóvel no seu PC caso a sua ligação esteja a funcionar normalmente. Agora, deve ser capaz de copiar e colar o conteúdo com êxito. Como último recurso, reinicie o PC e tente novamente.
Nota: Se estiver a utilizar o Microsoft Edge, certifique-se de que atualiza para a versão mais recente deste browser.
Arrastar e largar ficheiros (para dispositivos Samsung e OPPO e HONOR e ASUS e Xiaomi)
Pode transferir conteúdo do seu dispositivo Android para o seu PC e do seu PC para o seu dispositivo Android. Para começar, aceda a Aplicações e selecione Abrir o ecrã do telefone ou selecione a aplicação a partir da qual, ou para a qual, pretende arrastar conteúdos.
Nota: Utilizar toque ou uma caneta para arrastar e largar ficheiros não é atualmente suportado.
Se estiver a utilizar a experiência de múltiplas aplicações em dispositivos Samsung ou HONOR ou OPPO ou Xiaomi selecionados, pode arrastar e largar conteúdos de e para as suas aplicações móveis. Nem todas as aplicações aceitam a ação de arrastar e largar conteúdo, ou podem não aceitar o tipo de ficheiro que está a transferir. Se o seu conteúdo não puder ser transferido para a aplicação específica, receberá uma notificação em anúncio em faixa a indicar isto. Em vez disso, pode abrir o Ecrã do telemóvel e largar aí o ficheiro, este será copiado para a pasta Transferências no seu dispositivo Android e pode utilizá-lo a partir daí nas suas aplicações móveis.
Nota: Atualmente, só pode arrastar da aplicação Galeria do telemóvel ou da aplicação Os Meus Ficheiros da Samsung.
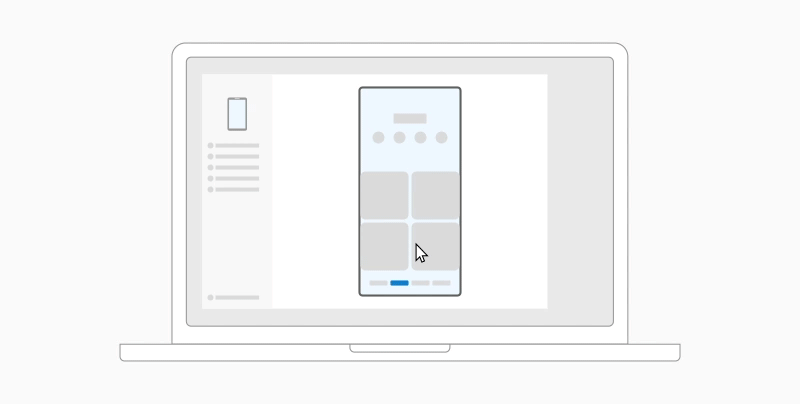
Para arrastar a partir de Os Meus Ficheiros (versão 11.1.00.121 ou posterior):
-
Depois de abrir o Ecrã do telemóvel em Vínculo ao Telemóvel, utilize o rato para navegar para uma pasta em Os Meus Ficheiros.
-
Mantenha premido um ficheiro até aparecer uma marca de verificação e, em seguida, liberte-o. Se quiser selecionar ficheiros adicionais, pode fazê-lo ao tocar nos mesmos.
-
Utilize o rato para manter premido novamente os ficheiros selecionados e será apresentada uma miniatura. Arraste os ficheiros para a localização pretendida no PC. O cursor muda para indicar quando pode largar o(s) ficheiro(s).
Para arrastar a partir da aplicação Galeria:
-
Depois de abrir o Ecrã do telemóvel em Vínculo ao Telemóvel, utilize o rato para navegar para os Álbuns e selecione um.
-
Mantenha premida uma fotografia até aparecer uma marca de verificação e, em seguida, liberte-a. Se quiser selecionar fotografias adicionais, pode fazê-lo ao tocar nas mesmas.
-
Utilize o rato para manter premidas as fotografias selecionadas e será apresentada uma miniatura. Arraste a(s) fotografia(s) para a localização pretendida no PC. O cursor muda para indicar Copiar quando puder largar.
Por padrão, o conteúdo que arrasta do seu PC para o seu dispositivo Android será guardado na sua aplicação Meus Ficheiros. Algumas aplicações, como a OneDrive e o Outlook, permitir-lhe-ão largar diretamente o conteúdo nelas. Se um ficheiro não puder ser largado na aplicação que pretendia, será transferido para a sua aplicação Meus Ficheiros no seu dispositivo Android.
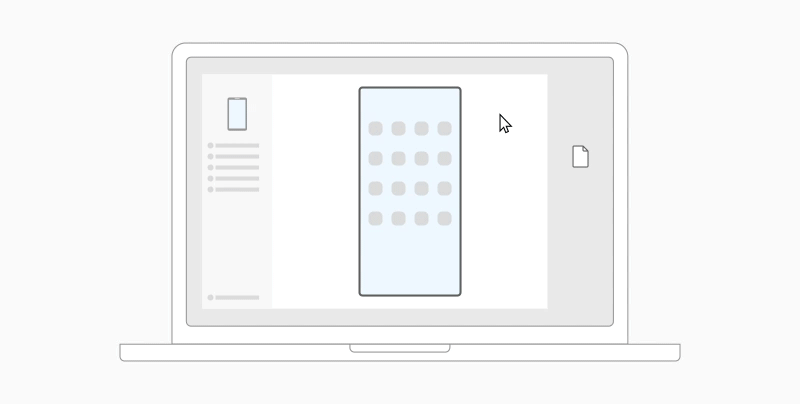
-
Depois de abrir o Ecrã do telemóvel em Vínculo ao Telemóvel, utilize o rato para selecionar os ficheiros que pretende transferir e arraste-os para a janela do ecrã do telemóvel. O cursor mudará para indicar Copiar quando puder largar.
-
Liberte o rato e os ficheiros começam a ser transferidos. Será apresentado um indicador de progresso durante alguns segundos.
Quando uma transferência de ficheiros é efetuada com sucesso, pode tocar na notificação que aparece no seu dispositivo Android, navegue para a aplicação onde largou o seu conteúdo, ou ir para a sua pasta de Armazenamento Interno > Transferência para ver os seus ficheiros.
Se arrastar e largar o mesmo ficheiro novamente, será transferida uma cópia duplicada para o dispositivo.
Se tiver uma aplicação aberta que suporte a receção de ficheiros, receberá a indicação sobre onde deverá largar os ficheiros e onde serão armazenados.
Quais são os requisitos mínimos para utilizar a funcionalidade de arrastar e largar ficheiros?
A funcionalidade de arrastar e largar ficheiros requer um dispositivo Samsung ou OPPO ou HONOR ou ASUS ou vivo ou Xiaomi comVincular ao Windows (pré-instalada) versão 1.0.52.30 ou posterior. O seu dispositivo Android e o seu PC devem ser ligados à mesma rede Wi-Fi.
Não é necessária uma ligação por cabo entre dispositivos.
Que tipos de ficheiros posso arrastar e largar?
A funcionalidade de arrastar e largar ficheiros suporta a transferência de todos os tipos de ficheiros, exceto pastas e ficheiros com cópias de segurança na nuvem. Pode transferir até 100 ficheiros de qualquer tipo de uma só vez. Nenhum ficheiro individual pode ter mais de 512 MB.
Posso arrastar e largar conteúdo para dentro ou entre aplicações?
Embora possa arrastar o conteúdo entre o seu telefone e o seu PC, nem todas as aplicações aceitarão o conteúdo que pretende transferir. Se um aplicativo não aceitar o seu conteúdo, pode tentar utilizar o ecrã do telefone para o transferir. Não pode arrastar e largar ficheiros entre as suas aplicações móveis a partir do seu PC.
Poderá ver um círculo vermelho ao tentar arrastar ficheiros. Isto indica que não pode arrastar ficheiros com êxito.
Isto pode acontecer por várias razões, incluindo:
-
Já existe uma transferência de ficheiros de arrastar e largar a ocorrer. Neste momento, só pode concluir uma operação de arrastar e largar de cada vez.
-
O item que está a ser transferido não é suportado. Por exemplo, se um dos itens que está a arrastar for uma pasta e não um ficheiro, ou se tentar arrastar 100 ficheiros, o seu disponível Android não lhe permitirá iniciar uma transferência.
Nota: Minimizar a aplicação Vínculo ao Telemóvel durante a operação de arrastar e largar cancelará o processo de transferência e terá de recomeçar. Mantenha a janela da aplicação aberta enquanto estiver a utilizar a funcionalidade de arrastar e largar.










