Guardar as alterações em projetos com o Project Web App não significa que todas as pessoas conseguem ver automaticamente as alterações. A publicação permite que as alterações sejam partilhadas com os membros da equipa e disponibiliza os dados do projeto para elaboração de relatórios.
Guardar um projeto no Project Web App
Certifique-se de que tem sessão iniciada no Project Web App e que ainda não guardou o seu projeto.
Obtenha mais informações sobre o início de sessão em Iniciar sessão no Project Web App.
-
Clique em Ficheiro > Guardar.
-
Em Guardar no Project Server, clique em Guardar.
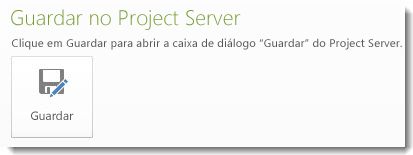
-
Escreva um nome para o projeto.As informações especificadas pela sua organização são apresentadas na coluna Nome do Campo Personalizado .
-
Clique em Guardar.
Publicar um projeto
Depois de guardar o seu projeto no Project Server pela primeira vez, tem de publicar a agenda para que as suas alterações fiquem visíveis para todos.
-
Ficheiro > Informações.
-
Clique em Publicar.

Nota: Se esta for a primeira vez que publica o projeto, ser-lhe-á pedido que associe um site do SharePoint ao projeto para que possa adicionar documentos, como declarações de missão e outros documentos, ao seu projeto e para monitorizar os riscos e problemas do projeto.
Guardar um projeto local no Project Server
Se tiver um projeto guardado localmente, pode guardar esse projeto no Project Server para o disponibilizar a outras pessoas na sua organização.
-
Abra o Project e ligue-se ao Project Server.
-
Abra o projeto que guardou localmente.
-
Selecione Ficheiro > Guardar como.
-
Na caixa de diálogo Guardar no Project Server , escreva um nome para o projeto na caixa Nome .
-
Para incluir campos personalizados empresariais no projeto, clique no campo Valor de um campo personalizado e, em seguida, defina o valor.
-
Clique em Guardar.
-
Para dar entrada do projeto no Project Server, selecione Ficheiro > Fechar.
Guardar um projeto para partilha
Se precisar de partilhar o seu plano de projeto com alguém que não tenha o Project Server, pode dar saída do plano, guardá-lo localmente, enviá-lo para revisão e, em seguida, voltar a dar entrada no Project Server.
-
Clique no separador Ficheiro e, em seguida, clique em Guardar e Enviar.
-
Clique em Guardar Projeto como Ficheiro no painel do meio e, em seguida, clique em Guardar para Partilhar à direita.
-
Clique em Guardar Como.
Nota: Clique no botão Guardar Como no canto inferior direito. Não clique no comando Guardar Como na extremidade esquerda.
-
Selecione a unidade e a pasta onde pretende guardar o projeto e, em seguida, clique em Guardar.
-
Envie o ficheiro guardado a outra pessoa para efetuar alterações diretamente no plano do projeto.
Nota: Enquanto o projeto estiver a ser partilhado, não pode abrir o ficheiro para edição a partir do Project Server.
Quando todas as alterações tiverem sido efetuadas ao ficheiro partilhado, guarde as alterações novamente no Project Server.
-
Ligue-se ao Project Server no computador onde guardou inicialmente o ficheiro para partilha.
-
Abra o ficheiro partilhado.
Nota: O ficheiro partilhado só pode ser guardado novamente no Project Server a partir do computador onde o guardou inicialmente para partilha.
-
Clique no separador Ficheiro , clique em Guardar Como e, em seguida, clique em Guardar.
Nota: O nome do projeto é desativado durante este processo para indicar que este plano de projeto está a ser devolvido ao servidor.
A versão do ficheiro guardado no servidor é atualizada e pode ser editada novamente.
-
Para fazer mais alterações a um projeto partilhado depois de este ter sido guardado novamente no Project Server, tem de guardar o projeto para partilhar novamente. O ficheiro partilhado só pode ser guardado novamente no Project Server uma vez.
-
Se o ficheiro partilhado se perder ou ficar indisponível por qualquer motivo, o administrador do servidor pode forçar uma entrada do projeto no Project Server.










