Quer organizar os objetos da base de dados de uma forma que funcione melhor para si? Em seguida, crie categorias e grupos personalizados no Painel de Navegação para reorganizar, realçar e até ocultar objetos. Também pode ocultar o Painel de Navegação para fornecer o seu próprio método de navegação e utilizar macros para um controlo mais avançado.
Se estiver à procura apenas das noções básicas, consulte Utilizar o Painel de Navegação.
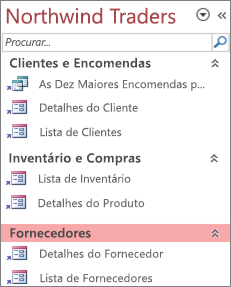
Um Painel de Navegação personalizado organizado por três funções empresariais
Neste artigo
Antes de começar
Para ajudar as coisas a correr bem: planeie a sua abordagem, prossiga por fases e compreenda as implicações de segurança.
Planear categorias e grupos personalizados
Quando planear e estruturar o sistema de navegação de uma base de dados, trabalhe com as pessoas que o irão utilizar. Se isso não for prático, mantenha as suas necessidades centrais no seu processo de conceção. Consoante os seus recursos, considere utilizar grupos de foco para planear e realizar testes de usabilidade durante a sua conceção. Em suma, concentre-se no utilizador.
Por exemplo, suponha que tem muitos relatórios na base de dados e que executa os relatórios com frequências variadas. Pode criar uma categoria Relatórios e, em seguida, criar grupos Diários, Semanais, Mensais, Trimestrais e Anuais. Em cada grupo, pode adicionar os relatórios adequados.
Para obter muitos exemplos de personalização do Painel de Navegação, veja Modelos de Acesso em Destaque.
Tomar uma abordagem faseada
Quando estiver pronto, crie as categorias personalizadas, os grupos personalizados nessas categorias e, em seguida, adicione os objetos da base de dados a cada grupo. Utilize a caixa de diálogo Opções de Navegação para criar e gerir categorias e grupos personalizados. A caixa de diálogo apresenta uma lista de todas as categorias que foram definidas na base de dados, mostrando os grupos relativos a uma categoria selecionada.
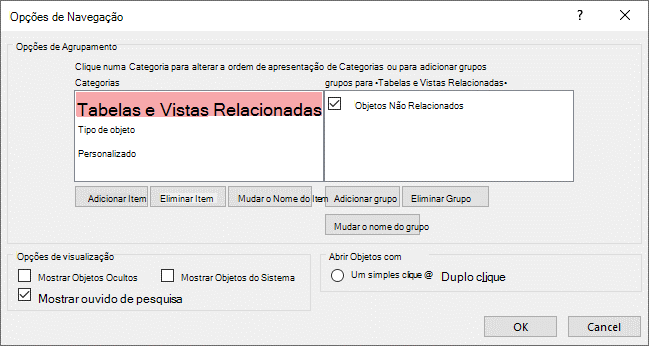
Criar categorias e grupos personalizados
Pense na criação de categorias e grupos personalizados como o andaime para a navegação personalizada.
-
Create categorias personalizadas O Access fornece uma categoria personalizada pré-criada denominada Personalizada. Pode mudar o nome dessa categoria e, em seguida, adicionar ou remover grupos de acordo com as suas necessidades. Também pode criar novas categorias personalizadas.
Nota Quando cria uma categoria personalizada, esta só é aplicada à base de dados atual. Não é possível transferir categorias e grupos personalizados para outras bases de dados.
-
Create grupos personalizados Depois de criar uma categoria, crie um ou mais grupos personalizados para a nova categoria. Não existe limitação relativamente ao número de grupos que pode criar.
Quando cria uma nova categoria personalizada, são criados grupos chamados Objetos Não Atribuídos e Grupo Personalizado 1 para essa categoria. Por predefinição, o Access não coloca nenhuns objetos no grupo Objetos Não Atribuídos. Em vez disso, todos os objetos existentes numa categoria que não estejam incluídos em nenhum grupo são apresentados no grupo Objetos Não Atribuídos do Painel de Navegação.
Organizar objetos de base de dados em grupos personalizados
Depois de criar as suas categorias e grupos, pode adicionar, ocultar ou mostrar grupos e objetos de acordo com as suas necessidades. É possível adicionar ou remover os objetos num grupo em qualquer altura.
-
Adicionar objetos a grupos personalizados No Painel de Navegação, pode arrastar ou copiar e colar os objetos dos Objetos Não Atribuídos para atribuir a um grupo personalizado. Ao fazê-lo, está a adicionar um atalho a um objeto de base de dados e não está a mover ou copiar o próprio objeto. Os atalhos podem ser identificados por uma pequena seta junto do canto inferior esquerdo do ícone do objeto.
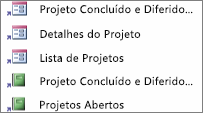
Cada grupo deve ter apenas um atalho para um determinado objeto de base de dados. Quando abre um atalho, abre o objeto para o qual este aponta.
Nota As categorias e grupos incorporados no Painel de Navegação não apresentam atalhos e, em vez disso, apresentam objetos de base de dados reais. Estes grupos incluem todos os grupos em qualquer categoria incorporada e o grupo Objetos Não Atribuídos de qualquer categoria personalizada.
-
Mostrar ou ocultar grupos ou objetos Depois de preencher o grupo ou grupos personalizados, pode ocultar o grupo Objetos Não Atribuídos e quaisquer outros grupos que não pretenda apresentar.
Pode ocultar alguns ou todos os grupos numa categoria personalizada e alguns ou todos os objetos num grupo. Pode utilizar comandos de clique com o botão direito do rato fornecidos pelo Painel de Navegação ou pode escolher uma propriedade para cada objeto e ocultá-la de todos os grupos e categorias na base de dados aberta.
Pode fazer com que os grupos e objetos ocultos fiquem completamente invisíveis ou apresentá-los no Painel de Navegação como ícones desativados e indisponíveis. Este procedimento pode ser efetuado selecionado ou desmarcando a caixa de verificação Mostrar Objetos Ocultos na caixa de diálogo Opções de Navegação. Também pode utilizar essa caixa de verificação quando precisar de mostrar um grupo ou um objeto.
Importante Apesar de ser possível remover objetos de uma categoria ou grupo personalizado, não é possível removê-los de uma categoria ou grupo predefinido. Embora possa eliminar (ou seja, remover permanentemente) grupos predefinidos, não recomendamos que o faça porque pode causar problemas na base de dados. As bases de dados são conjuntos de componentes que funcionam em conjunto e, se um objeto for eliminado desse conjunto de componentes, poderá danificar parte ou toda a funcionalidade da base de dados.
Personalização avançada
Existem várias formas avançadas de personalizar o Painel de Navegação.
Ocultar o Painel de Navegação Pode preferir fornecer o seu próprio método de navegação, como um formulário de painel de navegação ou um formulário de navegação.
Desativar Vista de Estrutura Pode ocultar objetos de base de dados para ajudar a impedir alterações de estrutura, mas continuar a fornecer-lhes atalhos em categorias e grupos personalizados.
Macros relacionadas Também pode utilizar ações de macro para controlar o Painel de Navegação:
-
SetDisplayedCategories Utilize para mostrar ou ocultar uma categoria, independentemente das definições na caixa de diálogo Opções de Navegação .
-
Navegar Para Utilize para navegar para uma categoria ou grupo ou navegar automaticamente para uma categoria ou grupo quando a base de dados for aberta.
-
LockNavigationPane Utilize para impedir que os utilizadores adicionem, moam ou eliminem acidentalmente itens no Painel de Navegação. Também pode utilizar RunMenuCommand.
Considerações de segurança
As funcionalidades de utilização podem ser ignoradas. Personalizar o Painel de Navegação não impede que um utilizador malicioso faça alterações de estrutura indesejadas à base de dados nem impeça o acesso não autorizado aos dados. Tenha em conta o seguinte:
-
Se utilizar uma macro para controlar e bloquear o Painel de Navegação, os utilizadores podem desativar a macro no arranque premindo sem soltar a tecla SHIFT.
-
Pode ocultar as categorias e grupos que contêm objetos de base de dados e pode ocultar os próprios objetos, mas é possível que os utilizadores os possam mostrar.
-
Bloquear o Painel de Navegação não impede que os utilizadores copiem objetos de base de dados para a área de transferência.
Para obter mais informações sobre a segurança da base de dados, veja Decidir se pretende confiar numa base de dados e Encriptar uma base de dados com uma palavra-passe de base de dados. Para obter mais informações sobre como controlar o arranque da base de dados, veja Definir opções de utilizador para a base de dados atual.
Criar categorias e grupos personalizados
Os procedimentos seguintes mostram como criar e mudar o nome de categorias e grupos personalizados.
Importante Para que os procedimentos seguintes funcionem, o Painel de Navegação tem de estar visível e o respetivo comando de menu de contexto ativado. Para obter mais informações, veja Personalização avançada e Definir opções de utilizador para a base de dados atual.
Criar uma categoria personalizada
-
Clique com o botão direito do rato na parte superior do Painel de Navegação e, em seguida, selecione Opções de Navegação.
-
Na caixa de diálogo Opções de Navegação, na lista Categorias, clique em Adicionar Item. É apresentada uma nova categoria na lista.
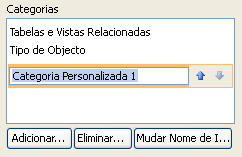
-
Escreva o nome para a nova categoria e, em seguida, prima ENTER.
Tente criar um nome que faça sentido aos utilizadores da base de dados. Depois de criar o nome, tenha em atenção que a legenda da lista do lado direito é alterada para corresponder a esse nome. Por exemplo, se o nome da nova categoria for O Meu Painel de Navegação, a legenda da lista do lado direito irá apresentar Grupos para "O Meu Painel de Navegação".
Além disso, repare que a lista à direita contém um grupo chamado Objetos Não Atribuídos. O Access cria esse grupo por predefinição. Este grupo contém todos os objetos da base de dados, sendo que o utilizador deverá utilizar esses objetos grupo para povoar o grupo personalizado.
Mudar o nome de uma categoria personalizada
-
Clique com o botão direito do rato na parte superior do Painel de Navegação e, em seguida, selecione Opções de Navegação.
-
Em Categorias, clique na categoria personalizada e, em seguida, clique em Mudar o Nome do Item.
-
Escreva um nome novo para a categoria e, em seguida, prima ENTER.
Criar um grupo personalizado
-
Clique com o botão direito do rato na parte superior do Painel de Navegação e, em seguida, selecione Opções de Navegação.
-
Selecione a categoria para a qual pretende adicionar um ou mais grupos.
-
Para cada grupo, na lista Grupos para <Nome do Grupo>, clique em Adicionar Grupo.
-
Escreva um nome para o novo grupo e, em seguida, prima Enter.
-
Deixe a caixa de verificação junto a Objetos Não Atribuídos selecionados e, em seguida, clique em OK. O Access fecha a caixa de diálogo Opções de Navegação e adiciona o seu novo grupo personalizado ao Painel de Navegação.
Mudar o nome de um grupo personalizado
-
Clique com o botão direito do rato na parte superior do Painel de Navegação e, em seguida, selecione Opções de Navegação.
-
Em Grupos para <Nome do Grupo>, clique no grupo personalizado e, em seguida, clique em Mudar o Nome do Grupo.
-
Escreva um nome novo para o grupo e, em seguida, prima ENTER.
Create um grupo personalizado a partir de um objeto de base de dados
-
Com uma categoria e grupo personalizados abertos no Painel de Navegação, clique com o botão direito do rato num objeto que pretende colocar num novo grupo.
-
Aponte para Adicionar a grupo e, em seguida, clique em Novo Grupo.É apresentado um novo grupo no Painel de Navegação.

-
Introduza um nome para o novo grupo e, em seguida, prima ENTER.
Organizar objetos em grupos personalizados
Os seguintes procedimentos mostram como organizar objetos de base de dados em categorias e grupos personalizados.
Importante Para que os procedimentos seguintes funcionem, o Painel de Navegação tem de estar visível e o respetivo comando de menu de contexto ativado. Para obter mais informações, veja Personalização avançada e Definir opções de utilizador para a base de dados atual.
Adicionar objetos a um grupo personalizado
Pode adicionar atalhos de objeto a um grupo personalizado de várias formas diferentes.
-
Clique no menu na parte superior do Painel de Navegação e, na secção superior do menu, clique na nova categoria.
O grupo ou grupos que criou para a sua categoria são apresentados na secção inferior do menu, juntamente com o grupo Objetos Não Atribuídos .
-
No grupo Objetos Não Atribuídos, selecione os itens que pretende utilizar no grupo personalizado e mova-os para esse grupo. O Access fornece várias formas de mover os itens selecionados. É possível:
-
Arrastar os itens individualmente.
-
Manter premida a tecla CTRL, clicar em vários itens e, em seguida, arrastá-los para o grupo personalizado.
-
Clicar com o botão direito do rato num dos itens selecionados, apontar para Adicionar ao grupo e, em seguida, clicar no nome do grupo personalizado.
-
Copiar e colar:
-
No Painel de Navegação, clique com o botão direito do rato no objeto que pretende copiar e, em seguida, clique em Copiar.
-
Clique com o botão direito do rato no grupo do Painel de Navegação onde pretende colar o objeto e clique em Colar. Também pode colar o objeto no Painel de Navegação de outra base de dados que esteja aberta no Access.
-
-
Quando terminar, pode deixar o grupo Objetos Não Atribuídos visível no Painel de Navegação ou pode ocultá-lo.
Ocultar o grupo Objetos Não Atribuídos
-
Clique com o botão direito do rato na parte superior do Painel de Navegação e, em seguida, selecione Opções de Navegação.
-
No painel Categorias , selecione a categoria adequada.
-
No painel Grupos para <categoria>, desmarque a caixa de verificação Objetos Não Atribuídos.
Ocultar um grupo
-
Clique com o botão direito do rato na parte superior do Painel de Navegação e, em seguida, selecione Opções de Navegação.
-
Na lista Grupos para <Categoria>, desmarque a caixa de verificação junto ao grupo que pretende ocultar.
Em alternativa, no Painel de Navegação, clique com o botão direito do rato na barra de título do grupo que pretende ocultar e, em seguida, clique em Ocultar.
Mostrar um grupo
-
Clique com o botão direito do rato na parte superior do Painel de Navegação e, em seguida, selecione Opções de Navegação.
-
Na lista Grupos para <categoria>, selecione a caixa de verificação junto ao grupo que pretende ocultar ou mostrar.
Ocultar um objeto
-
Clique com o botão direito do rato na parte superior do Painel de Navegação e, em seguida, selecione Opções de Navegação.
-
Na lista Categorias , selecione a categoria adequada.
-
Na lista Grupos para <categoria>, selecione o grupo que contém o objeto oculto.
Desmarque a caixa de verificação junto ao objeto .
-
Clique em OK.
Em alternativa, no Painel de Navegação, clique com o botão direito do rato no objeto e, em seguida, clique em Ocultar.
Nota Não pode ocultar objetos no grupo Objetos Não Atribuídos de uma categoria personalizada no Painel de Navegação.
Mostrar um objeto
-
Clique com o botão direito do rato na parte superior do Painel de Navegação e, em seguida, selecione Opções de Navegação.
-
Em Opções de Visualização, selecione a caixa de verificação Mostrar Objetos Ocultos.
-
Clique em OK.
No Painel de Navegação, é apresentado um ícone desativado para todos os objetos ocultos.
-
Execute um dos seguintes passos:
-
Se escondeu um atalho num grupo, clique com o botão direito do rato no atalho e, em seguida, clique em Mostrar neste Grupo.
-
Se ocultar o objeto apenas da respetiva categoria e grupo principais, clique com o botão direito do rato no objeto e, em seguida, clique em Mostrar.
-
Se ocultar o objeto de todas as categorias e grupos definindo a propriedade Oculto, clique com o botão direito do rato no objeto, clique em Ver Propriedades e, em seguida, desmarque a caixa de verificação Oculto.
-
Ocultar um objeto de todas as categorias e grupos
-
Clique com o botão direito do rato na parte superior do Painel de Navegação e, em seguida, selecione Opções de Navegação.
-
Clique com o botão direito do rato no objeto que pretende ocultar e, em seguida, clique em Propriedades do Objeto ou (para uma tabela) Propriedades da Tabela no menu de atalho.
-
Selecione a caixa de verificação Oculto.
-
Clique em OK.
Mudar o nome de um atalho de objeto
Quando muda o nome de um atalho de objeto, o Access não muda o nome do objeto de base de dados para o qual o atalho aponta.
-
No Painel de Navegação, clique com o botão direito do rato no objeto cujo nome pretende mudar e, em seguida, clique em Mudar o Nome do Atalho.
-
Escreva o novo nome para o atalho e, em seguida, prima ENTER.
Eliminar um atalho de objeto
-
No Painel de Navegação, clique com o botão direito do rato no atalho que pretende remover e, em seguida, clique em Remover.
Quando elimina um atalho de objeto, o Access não elimina o objeto de base de dados para o qual o atalho aponta.
Eliminar um objeto
-
No Painel de Navegação, clique com o botão direito do rato no objeto que pretende remover e clique em Eliminar.
Importante Se optar por eliminar um objeto de um grupo, tenha em atenção que isto pode causar problemas. Não recomendamos eliminar um objeto porque uma base de dados é um conjunto de componentes que funcionam em conjunto e, se um objeto for eliminado desse conjunto de componentes, pode interromper parte ou toda a funcionalidade da base de dados.
Personalização avançada
Existem formas mais avançadas de personalizar o Painel de Navegação. Pode ocultar o Painel de Navegação utilizando a caixa de diálogo Opções e desativar uma vista estrutura de objeto com uma propriedade de objeto. Também pode utilizar macros para mostrar ou ocultar seletivamente categorias, navegar para uma categoria ou grupo, ocultar o Painel de Navegação ou bloquear o Painel de Navegação.
Para executar ações de macro automaticamente quando uma base de dados é aberta, coloque as ações numa macro com o nome autoexec. Para obter mais informações, veja Create uma macro que é executada quando abre uma base de dados. Para obter mais informações sobre como criar macros para controlar a interface de utilizador, veja Create uma macro de interface de utilizador (IU).
Ocultar o Painel de Navegação com a caixa de diálogo Opções
Pode ocultar o Painel de Navegação e utilizar um método alternativo de navegação, como um formulário de painel de navegação, um formulário de navegação ou botões e ligações estrategicamente localizados num formulário de arranque (Consulte Modelos de Acesso em Destaque).
-
A partir da base de dados de ambiente de trabalho aberta, clique no separador Ficheiro e, em seguida, clique em Opções.
-
Clique na categoria Base de Dados Atual e, em Navegação, desmarque a caixa de verificação Apresentar Painel de Navegação.
-
Clique em OK.
-
Para que esta definição seja afetada, feche e volte a abrir a base de dados.
Nota Para voltar a apresentar o Painel de Navegação, repita o procedimento, mas selecione a caixa de verificação.
Desativar a vista Estrutura para objetos de base de dados
No Painel de Navegação, pode definir a propriedade Desativar atalhos da Vista de Estrutura de um atalho (clique com o botão direito do rato no atalho e clique em Propriedades do Objeto) para controlar se os utilizadores podem utilizar o atalho para abrir o objeto de destino na vista Estrutura ou na vista Esquema. Por exemplo, se ativar esta propriedade para um atalho para um formulário, os utilizadores não podem alterar a estrutura ou o esquema do formulário utilizando o atalho.
-
No Painel de Navegação, clique com o botão direito do rato no atalho para o qual pretende desativar a vista Estrutura e, em seguida, clique em Propriedades do Objeto ou (para uma tabela) Propriedades da Tabela.
-
Na caixa de diálogo<Nome do Objeto> Propriedades , selecione a caixa de verificação Desativar atalhos da Vista de Estrutura.
Utilizar a Macro SetDisplayedCategories para mostrar ou ocultar uma categoria
-
Siga um dos seguintes procedimentos:
-
Para criar uma nova macro, no separador Create, no grupo Macros & Código, clique em Macro.
-
Para adicionar as ações a uma macro existente, clique com o botão direito do rato nessa macro no Painel de Navegação e, em seguida, clique em Vista Estrutura.
-
-
No separador Estrutura, no grupo Mostrar/Ocultar, clique em Mostrar Todas as Ações.
-
No estruturador de macros, selecione SetDisplayedCategories na lista pendente. A ação é apresentada no estruturador de macros.
-
Na caixa Mostrar , selecione uma definição. Selecione Sim se pretender que a categoria seja apresentada no Painel de Navegação. Selecione Não se não quiser que a categoria seja apresentada no Painel de Navegação.
-
Na caixa Categoria , clique no nome da categoria que pretende mostrar ou ocultar.
-
Repita os passos 3 a 5 para cada categoria que pretende controlar com a macro.
Para obter mais informações, veja SetDisplayedCategories Macro Action (Ação de Macro SetDisplayedCategories).
Utilizar a Macro NavigateTo para navegar para uma categoria ou grupo
-
Execute um dos seguintes passos:
-
Para criar uma nova macro, no separador Create, no grupo Macros & Código, clique em Macro.
-
Para adicionar a ação a uma macro existente, clique com o botão direito do rato nessa macro no Painel de Navegação e, em seguida, clique em Vista Estrutura.
-
-
No separador Estrutura, no grupo Mostrar/Ocultar, clique em Mostrar Todas as Ações.
-
No estruturador de macros, selecione NavegarPara na lista pendente. A ação é apresentada no estruturador de macros.
-
Na caixa Categoria , clique no nome da categoria para a qual pretende navegar.
-
Se quiser navegar para um grupo específico na categoria, clique na seta na caixa Grupo e, em seguida, clique no nome do grupo para o qual pretende navegar.
Para obter mais informações, veja NavigateTo Macro Action (Navegar para a Ação de Macro).
Utilizar a Macro LockNavigationPane para bloquear o Painel de Navegação
-
Siga um dos seguintes procedimentos:
-
Para criar uma nova macro, no separador Create, no grupo Macros & Código, clique em Macro.
-
Para adicionar as ações a uma macro existente, clique com o botão direito do rato nessa macro no Painel de Navegação e, em seguida, clique em Vista Estrutura.
-
-
No separador Estrutura, no grupo Mostrar/Ocultar, clique em Mostrar Todas as Ações.
-
No estruturador de macros, selecione LockNavigationPane na lista pendente. A ação é apresentada no estruturador de macros.
-
Especifique um valor para o argumento Bloquear . Selecione Sim para bloquear o Painel de Navegação.
Para obter mais informações, veja LockNavigationPane Macro Action (Ação de Macro LockNavigationPane).
Utilizar a Macro RunMenuCommand para ocultar o Painel de Navegação
Se preferir criar o seu próprio sistema de navegação, pode ocultar o Painel de Navegação com a ação de macro ExecutarMenuComando e o argumento WindowHide .
-
Execute um dos seguintes passos:
-
Para criar uma nova macro, no separador Create, no grupo Macros & Código, clique em Macro.
-
Para adicionar a ação a uma macro existente, clique com o botão direito do rato nessa macro no Painel de Navegação e, em seguida, clique em Vista Estrutura.
-
-
No separador Estrutura, no grupo Mostrar/Ocultar, clique em Mostrar Todas as Ações.
-
No estruturador de macros, selecione ExecutarMenuComando na lista pendente. A ação é apresentada no estruturador de macros.
-
Na caixa Comando , selecione JanelaHide.
Também pode ativar ou desativar a apresentação do Painel de Navegação utilizando a caixa de verificação Painel de Navegação do Ecrã na caixa de diálogo Opções do Access . Se utilizar a ação de macro Executar Comando de Menu com o argumento WindowHide, irá ocultar o Painel de Navegação se a caixa de verificação Painel de Navegação do Ecrã está selecionada ou desmarcada.
Para obter mais informações, veja RunMenuCommand Macro Action (Ação de Macro ExecutarMenuComando).










