Se utilizar uma base de dados existente no formato do Access 2.0 (.mdb), ou no formato do Access 95 (.mdb) em alguns casos, pode importar tabelas, consultas e macros dessa base de dados para uma versão mais atual do Access que utilize o formato de ficheiro .accdb.
Para importar formulários e relatórios que contêm código VBA (e também módulos), converta primeiro a sua base de dados do Access 2.0 ou Access 95 para o formato de ficheiro do Access 2002-2003 ou do Access 2000 ao utilizar o Microsoft Office Access 2003, Access 2002 ou Access 2000. Pode depois utilizar uma versão mais atual, tal como o Access 2007, para converter esse ficheiro no formato de ficheiro .accdb que poderá então ser aberto no Access 2010, Access 2013 ou Access 2016.
As secções seguintes deste artigo explicam como pode realizar estas tarefas.
Está a utilizar o Access 2010, Access 2013 ou Access 2016?
O Access 2007 foi a última versão que permitia abrir, importar, ligar ou exportar para o Access 2.0 e Access 95. Irá precisar do Access 2007 para poder exportar, importar ou ligar dados a partir de ficheiros do Access 1.0 e 2.0 (Red 2 ou Jet 2) e de bases de dados do Access 95. Neste caso, terá de utilizar o Access 2007 como intermediário para converter totalmente uma base de dados do Access 2.0 numa destas versões.
O que pretende fazer?
Abrir uma base de dados do Access 2.0 no Access 2007
Quando abre uma base de dados do Access 2.0 no Access 2007, o Access apresenta várias indicações que, quando seguidas, terminam com a mensagem Esta base de dados foi guardada no formato de ficheiro do Microsoft Access 2.0.

Pode importar tabelas, consultas e macros de uma base de dados do Access 2.0 para uma base de dados do Access 2007 (.accdb). Para importar formulários, relatórios ou módulos para uma base de dados do Access 2007, primeiro converta a base de dados com uma versão anterior do Access e, em seguida, abra a base de dados convertida com o Access 2007 e, em seguida, converta a base de dados numa base de dados de formato de ficheiro .accdb do Access 2007. Consulte a secção Converter uma base de dados do Access 2.0 ou Access 95 com o Access 2003, Access 2002 ou Access 2000 para obter mais informações.
Importar dados de uma base de dados do Access 2.0 para o Access 2007
Quando importa objetos de outra base de dados, são criadas cópias dos objetos que importa na base de dados de destino. A origem não é alterada. Para importar dados de uma base de dados do Access 2.0 para o Access 2007, abra primeiro a base de dados para a qual quer importar os dados. Em seguida, utilize os comandos no separador Dados Externos para continuar o processo de importação, o que inclui utilizar o Assistente de Importação.
-
Abra o Access 2007, clique no Botão do Microsoft Office e, em seguida, clique em Abrir.
-
Na caixa de diálogo Abrir, selecione e abra a base de dados para a qual quer importar as tabelas, consultas ou macros.
-
No separador Dados Externos, no grupo Importar, clique em Access.
-
Na caixa de texto Nome do ficheiro do Assistente de Obter Dados Externos, escreva o nome da base de dados de origem ou clique em Procurar para apresentar a caixa de diálogo Abrir Ficheiro e, em seguida, selecione ou escreva o nome da base de dados de origem.
-
Clique em Importar tabelas, consultas, formulários, relatórios, macros e módulos para a base de dados atual e, em seguida, clique em OK.
-
Na caixa de diálogo Importar Objetos, clique em cada separador e selecione os objetos pretendidos. Lembre-se de que só pode importar tabelas, consultas e macros de uma base de dados do Access 2.0 para o Access 2007.
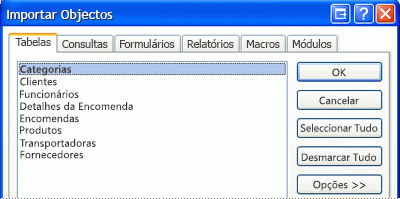
Para cancelar um objeto selecionado, clique no mesmo novamente.
-
Clique em Opções para especificar definições adicionais.
A seguinte tabela descreve como cada opção afeta os resultados da operação.
Elemento
Descrição
Caixa de verificação Relações
Importa as relações entre as tabelas selecionadas.
Caixa de verificação Menus e Barras de Ferramentas
Importa barras de ferramentas e menus personalizados existentes na base de dados de origem. As barras de ferramentas e menus são apresentados num separador chamado Suplementos.
Caixa de verificação Espec. de Imp/Exp
Importa as especificações de importação ou exportação guardadas existentes na base de dados de origem.
Caixa de verificação Grupos do Painel de Navegação
Importa todos os grupos personalizados do painel de navegação existentes na base de dados de origem.
Botão Definição e Dados
Importa a estrutura e os dados de todas as tabelas selecionadas.
Botão Apenas a Definição
Importa apenas os campos nas tabelas selecionadas. Os registos de origem não são importados.
Botão Como Consultas
Importa as consultas selecionadas como consultas. Neste caso, lembre-se de importar todas as tabelas subjacentes juntamente com as consultas.
Botão Como Tabelas
Importa as consultas como tabelas. Neste caso, não precisa de importar as tabelas subjacentes.
-
Clique em OK para terminar a operação.
O Access copia os dados e apresenta mensagens de erro se ocorrerem problemas. Se a operação de importação de dados for concluída com êxito, a última página do assistente permite-lhe guardar os detalhes da operação como uma especificação de importação para utilização futura.
Importar dados de uma base de dados do Access 95 para o Access 2007
Para importar dados de uma base de dados do Access 95 para o Access 2007, primeiro abra a base de dados do Access 2007 para a qual quer importar os dados. Em seguida, utilize os comandos no separador Dados Externos, o que envolve utilizar o Assistente de Importação.
Pode importar tabelas, consultas e macros de uma base de dados de formato do Access 95 (.mdb) para uma base de dados do Access 2007 (.accdb). Também pode importar formulários e relatórios que não utilizem código VBA. Para importar formulários e relatórios que contenham código VBA (e também módulos), converta primeiro a sua base de dados do Access 95 no formato de ficheiro do Access 2002 - 2003 ou Access 2000 com o Microsoft Office Access 2003, Access 2002 ou 2000 e, em seguida, utilize o Access 2007 para converter esse ficheiro no formato de ficheiro .accdb do Access 2007.
-
Abra o Access 2007, clique no Botão do Microsoft Office e, em seguida, clique em Abrir.
-
Na caixa de diálogo Abrir, selecione e abra a base de dados para a qual quer importar as tabelas, consultas ou macros.
-
No separador Dados Externos, no grupo Importar, clique em Access.
-
Na caixa Nome do ficheiro do Assistente de Obter Dados Externos, escreva o nome da base de dados de origem ou clique em Procurar para apresentar a caixa de diálogo Abrir Ficheiro e, em seguida, selecione ou escreva o nome da base de dados de origem.
-
Clique em Importar tabelas, consultas, formulários, relatórios, macros e módulos para a base de dados atual e, em seguida, clique em OK.
-
Na caixa de diálogo Importar Objetos, clique em cada separador e selecione os objetos que pretende importar.
Para cancelar a seleção de um objeto, clique no mesmo novamente.
-
Clique em Opções para especificar definições adicionais. Estas definições adicionais serão apresentadas em grupos por baixo da lista de objetos.
-
Clique em OK para terminar a operação.
O Access copia os dados e apresenta mensagens de erro se ocorrerem problemas. Se a operação de importação de dados for concluída com êxito, a última página do assistente permite-lhe guardar os detalhes da operação como uma especificação de importação para utilização futura.
Converter uma base de dados do Access 2.0 ou Access 95 ao utilizar o Access 2003, Access 2002 ou Access 2000
Pode converter uma base de dados do Access 2.0 no formato de ficheiro do Access 2000 ou Access 2002-2003 ao utilizar uma das versões do Access listadas na seguinte tabela, desde que tenha adquirido essa versão do Access e a tenha instalado no seu computador. Dependendo da sua versão do Access, o conversor do Access 2.0 já deverá estar instalado.
|
Versão |
Conversor do Access 2.0 |
|
Microsoft Office Access 2003 |
Esta versão exige a transferência e a instalação do Conversor do Access 2.0 para o Access 2003. No entanto, esta ferramenta já não está disponível no Centro de Transferências da Microsoft porque o suporte prolongado do Access 2003 terminou. |
|
Microsoft Access 2002 |
Incluído no produto. |
|
Microsoft Access 2000 |
Incluído no produto. |
Deve converter o ficheiro do Access 2.0 ou Access 95 no formato de ficheiro .mdb do Access 2000 ou Access 2002-2003. Em seguida, pode utilizar o Access 2007 para converter o ficheiro resultante no formato de ficheiro .accdb do Access 2007. Em seguida, pode utilizar a base de dados no Access 2007 ou pode abri-la no Access 2010, Access 2013 ou Access 2016. Dependendo da sua versão anterior do Access, siga os seguintes passos:
-
Inicie o Access 2003, Access 2002 ou Access 2000.
-
No menu Ficheiro, clique em Abrire, em seguida, clique no nome do ficheiro da base de dados do Access 95 que pretende converter.
-
No menu Ferramentas, clique em Utilitários de base de dados, clique em Converter base de dados e, em seguida, clique em Para o formato de ficheiro do Access 2000.
-
Na caixa de diálogo Converter a base de dados para, introduza um nome de ficheiro para o novo ficheiro e, em seguida, clique em Guardar.
Poderá ver uma mensagem a avisar que não será possível utilizar a base de dados convertida em versões anteriores do Access. Se esta mensagem for apresentada, clique em OK.
O ficheiro é guardado no formato de ficheiro do Access 2000.
-
Inicie o Access 2007.
-
Clique no Botão do Microsoft Office e, em seguida, clique em Abrir.
-
Na caixa de diálogo Abrir, selecione e abra a base de dados convertida.
-
Clique no Botão do Microsoft Office e, em seguida, clique em Converter.
-
Na caixa de diálogo Guardar Como, introduza um nome de ficheiro para o ficheiro do Access 2007, ou aceite o nome de ficheiro que é fornecido, e clique em Guardar.
O ficheiro é guardado no formato de ficheiro .accdb do Access 2007.










