Nota: Microsoft Clipchamp é uma aplicação de edição de vídeo que está disponível para contas pessoais e contas escolares e profissionais. Pode utilizá-lo no Windows, Mac, Linux e Chromebook.
Clipchamp para contas pessoais podem ser acedidas ao aceder a app.clipchamp.com numa janela do browser Edge ou Chrome. Os utilizadores do Windows também podem transferir a aplicação oficial Microsoft Clipchamp para editar em dispositivos Windows 11 e Windows 10.
Veja o nosso vídeo de tutorial rápido para obter uma demonstração de como Clipchamp funciona ou desloque-se para baixo para obter instruções passo a passo para o ajudar a começar a utilizar as respetivas funcionalidades de edição.
Para obter a melhor experiência
Antes de começar a utilizar Clipchamp, recomendamos que siga estes passos para garantir que as definições do browser são ideais para a melhor experiência de edição.
Familiarize-se com Clipchamp
A interface no Clipchamp é compatível com principiantes, ajudando-o a localizar rapidamente todas as funções de edição profissionais, incluindo:
-
Linha cronológica
-
Barra de Ferramentas
-
Barra de ferramentas flutuante
-
Painel de propriedades
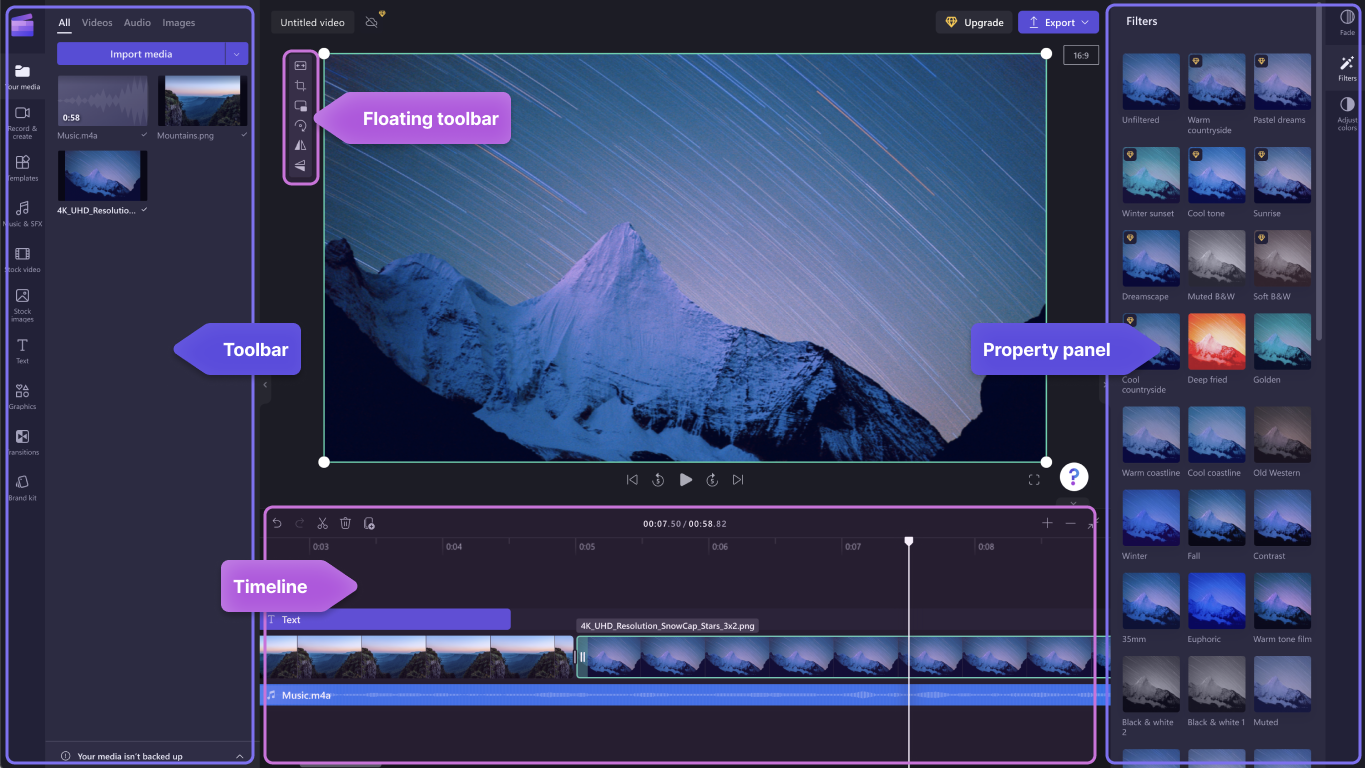
Como criar um novo vídeo
Uma forma rápida de começar a criar um vídeo no Clipchamp é clicar com o botão direito do rato num ficheiro de multimédia no Explorador do Windows e clicar no botão editar com Clipchamp ou clicar na opção criar um vídeo num ficheiro de multimédia na aplicação Fotografias do Windows. Esta ação irá iniciar um novo vídeo no Clipchamp com o ficheiro de multimédia já carregado na biblioteca de multimédia e na linha cronológica.
Em alternativa, inicie Clipchamp através de uma das nossas aplicações ou no browser e na home page do editor que é aberta no lançamento.
Para criar um novo vídeo, clique no botão Criar um novo vídeo. Também pode criar um novo vídeo com o nosso editor de vídeo de IA ao clicar no botão Criar um vídeo com IA. Em alternativa, clique no botão + para criar um novo vídeo.

Como adicionar vídeos pessoais ao separador Multimédia
Antes de poder começar a editar, terá de adicionar ficheiros de vídeo à sua biblioteca de multimédia.
Importe recursos de multimédia com as seguintes opções:
-
Arraste e largue ficheiros multimédia do computador para o separador multimédia
-
Clique no botão import media para importar multimédia dos ficheiros do computador
-
Clique no botão de seta para importar multimédia através de uma das nossas integrações, como o OneDrive, Google Drive, Dropbox e Xbox.
Pode adicionar ficheiros de vídeo, imagens e ficheiros de áudio.

Os recursos multimédia serão apresentados no separador multimédia na barra de ferramentas.
Como adicionar vídeos à linha cronológica
Adicione o seu vídeo à linha cronológica ao clicar no botão verde + ou ao arrastar e largar o vídeo na linha cronológica. Se quiser adicionar vários recursos à linha cronológica, basta repetir o passo ou realçar todos os recursos para arrastar e largar na linha cronológica.

Como editar um vídeo no Clipchamp
Eis uma lista de algumas das ferramentas de edição fáceis de utilizar que oferecemos atualmente.
Para obter instruções mais detalhadas, capturas de ecrã e sugestões para uma determinada ferramenta, siga as ligações listadas abaixo.
-
Para cortar um elemento, clique no mesmo na linha cronológica (ou seja, clique no mesmo, para que fique realçado) e, em seguida, clique e arraste as barras verdes para trás e para a frente.

-
Para dividir um elemento em dois, clique no clip na linha cronológica e, em seguida, mova o candidato (a linha vertical branca com o círculo na parte superior) para que esteja posicionado onde pretende cortar o clip. Em seguida, clique no botão dividir na barra de ferramentas de edição.

-
Para eliminar suportes de dados da linha cronológica, clique no elemento na linha cronológica e, em seguida, clique no botão Eliminar (ícone de lixo) ou prima a tecla Delete no teclado.

-
Para ampliar e reduzir a linha cronológica, utilize os botões de zoom na barra de ferramentas de edição (+ para ampliar e – para reduzir). Em alternativa, utilize o botão zoom para ajustar (–><–) para ajustar tudo o que está na linha cronológica à área visível.

-
Para recortar,preencher, rodar, inverter ou obter uma imagem com efeito de imagem, utilize as opções na barra de ferramentas flutuante.

-
Para adicionar desvanecimentos, filtros,efeitos, ajustar cores, alterar o volume ou editar a velocidade, utilize as funcionalidades no painel de propriedades.

-
Para adicionar música de stock ao seu vídeo, clique no separador da biblioteca c ontent na barra de ferramentas e, em seguida, clique na categoria de áudio. Aqui, pode encontrar música de stock para adicionar ao seu vídeo. Arraste e largue o elemento na linha cronológica ou clique no botão + .

-
Para alterar o nível de áudio do ficheiro de música/áudio, clique no áudio na linha cronológica e, em seguida, clique no separador áudio no painel de propriedades. Arraste o controlo de deslize do volume para a esquerda para diminuir o volume e para a direita para aumentar o volume.

-
Para adicionar um título ou texto ao seu vídeo, clique no separador texto na barra de ferramentas. Percorra as nossas opções de texto para encontrar o título perfeito para o seu vídeo. Arraste e largue o título na linha cronológica acima do elemento de vídeo ou clique no botão + para o adicionar.

-
Para adicionar uma sobreposição como autocolantes, fundos, molduras, formas, anotações e GIFs, clique no separador biblioteca de conteúdos na barra de ferramentas. Em seguida, clique no separador elementos visuais e, em seguida, em autocolantes. Arraste e largue um autocolante na linha cronológica ou clique no botão + .

-
Para exportar o seu vídeo, clique no botão exportar no canto superior direito do editor. Selecione uma qualidade de vídeo para guardar o vídeo. Nota: os subscritores Premium podem exportar vídeos em resolução de vídeo 4K.

-
Para obter ajuda, clique no ponto de interrogação para localizar as opções de ajuda e aprendizagem ou o chat de suporte.

-
Para localizar o menu base, clique nas três linhas horizontais. Aqui, pode aceder à home page, iniciar um novo vídeo, sugerir uma funcionalidade, atalhos de teclado, ajuda e instalar a aplicação.

-
Para reabrir um vídeo, clique num vídeo na sua home page. O vídeo será aberto automaticamente onde ficou. Os vídeos que editar são guardados automaticamente enquanto trabalha, pelo que não é necessário guardá-los antes de sair.

Importante: É muito IMPORTANTE manter os ficheiros de áudio, imagem e vídeo de origem, ou seja, os ficheiros originais que adicionou no seu dispositivo ou ativar a funcionalidade de cópia de segurança de conteúdos nesse vídeo.
Clipchamp não carrega os seus vídeos para um servidor para processamento. Em vez disso, processa-os localmente no seu computador. Para tal, está a utilizar tecnologias modernas que lhe permitem executar um pouco como um híbrido entre uma aplicação online e uma aplicação de ambiente de trabalho.
Esta tecnologia única torna Clipchamp rápida e privada. No entanto, periodicamente, poderá ser-lhe pedido para voltar a ligar os seus ficheiros , pelo que não elimine os originais!
A ativação da cópia de segurança de conteúdos tem várias vantagens, que incluem:
-
Não há perigo de perder os seus ficheiros/projetos. Se os ficheiros multimédia originais no seu computador forem perdidos, editados ou eliminados, continuará a poder aceder e trabalhar com os seus vídeos se tiver a cópia de segurança de conteúdos ativada.
-
Sem ligação. Ao trabalhar com Clipchamp projetos em que a cópia de segurança de conteúdos está desativada, por vezes ser-lhe-á pedido para voltar a ligar os seus ficheiros de multimédia originais a partir do computador. Com os ficheiros de multimédia com cópias de segurança, nunca tem de se preocupar com a nova ligação.
-
Aceda aos vídeos que está a editar a partir de qualquer computador. Em vez de ter de mover manualmente os seus ficheiros de multimédia e voltar a associá-los num novo computador, poderá iniciar sessão na sua conta Clipchamp em qualquer computador e continuar a editar imediatamente.
Começar a utilizar Clipchamp
Aceda ao editor de vídeo Clipchamp online para começar a trabalhar num novo vídeo.
Pode utilizar Clipchamp para contas escolares e profissionais se esta estiver ativada na sua organização do Microsoft 365, uma vez que é o editor de vídeo oficial da Microsoft. Para obter mais informações, veja estas FAQ. Desloque-se para baixo para obter instruções passo a passo para o ajudar a começar a utilizar as respetivas funcionalidades de edição.
Nem todas as funcionalidades encontradas no Clipchamp para contas pessoais ainda são lançadas para quem acede a Clipchamp com uma conta escolar ou profissional. No entanto, estamos continuamente a trabalhar em atualizações.
Para obter a melhor experiência
Antes de começar a utilizar Clipchamp, recomendamos que siga estes passos para garantir que as definições do browser são ideais para a melhor experiência de edição.
Familiarize-se com Clipchamp
A interface no Clipchamp é compatível com principiantes, ajudando-o a localizar rapidamente todas as funções de edição profissionais, incluindo:
-
Linha cronológica
-
Barra de Ferramentas
-
Barra de ferramentas flutuante
-
Painel de propriedades

Introdução
Como pré-requisito, o seu administrador do Microsoft 365 tem de ter ativado Clipchamp na sua organização ou instituição de ensino. Quando for esse o caso, Clipchamp podem ser acedidos através de vários pontos de entrada*.
Alguns estão disponíveis agora; outros serão adicionados ao longo do tempo.
-
Iniciador de Aplicações do Microsoft 365,
-
Clipchamp página inicial no Microsoft 365 para a Web (clique em Vídeo em branco para iniciar um novo projeto de edição),
-
Na Web, no OneDrive e no SharePoint, clique em Novo e, em seguida, selecione Clipchamp vídeo.
-
Na aplicação de ambiente de trabalho Clipchamp para Windows a partir da versão 3.x da aplicação.
*Certifique-se de que tem sessão iniciada com a sua conta escolar ou profissional da Microsoft.*
No OneDrive e no SharePoint, também pode utilizar Clipchamp com um vídeo existente ao navegar para o elemento no separador os meus ficheiros, clicar com o botão direito do rato no mesmo e, em seguida, selecionar abrir e editar no Clipchamp.
Outra possibilidade é abrir um ficheiro de vídeo no Stream e, em seguida, clicar no item Clipchamp menu na parte superior. Esta ação irá iniciar um novo projeto de edição com o ficheiro de multimédia a ser carregado para a biblioteca de multimédia e para a linha cronológica do projeto. Tem de ter os direitos de acesso adequados para o vídeo no Stream para ver a opção Clipchamp.
Como adicionar vídeos à minha biblioteca de multimédia
Antes de poder começar a editar os seus vídeos, terá de adicionar os ficheiros de vídeo à sua biblioteca de multimédia. Pode importar recursos de vídeo, imagens e ficheiros de áudio.
As opções disponíveis são:
-
Importe os recursos de multimédia ao clicar no meu separador multimédia e, em seguida, ao clicar no botão import media.
-
Arraste e largue os elementos multimédia do seu dispositivo para a caixa.
-
Grave diretamente no browser com o registo & separador Criar.
-
Clique no botão de seta para importar multimédia com uma das integrações disponíveis, como o OneDrive.
-
Selecione recursos multimédia na biblioteca de conteúdos sem royalties.

Como adicionar vídeos à linha cronológica
Para editar o seu vídeo, arraste e largue o suporte de dados na linha cronológica.

A linha cronológica deverá ter o seguinte aspeto.

Se quiser adicionar vários recursos à linha cronológica, basta repetir o passo acima. Arraste e largue elementos multimédia como vídeo, imagens, áudio e gráficos para a linha cronológica.
Como editar um vídeo no Clipchamp
Eis uma lista de algumas das ferramentas de edição fáceis de utilizar que oferecemos. Para obter instruções mais detalhadas, capturas de ecrã e sugestões para uma determinada ferramenta, siga as ligações listadas abaixo.
-
Para cortarum elemento, clique no elemento para que seja realçado e, em seguida, arraste as barras laterais para trás e para a frente.

-
Para dividirum elemento em duas ou mais secções, clique no elemento para que seja realçado, mova o seeker (a linha vertical branca com o círculo em cima) para que esteja posicionado onde pretende cortar o clipe e, em seguida, clique no botão de divisão.

-
Para eliminarsuportes de dados da linha cronológica, clique no elemento para que seja realçado e, em seguida, clique na tecla Delete no teclado do dispositivo.
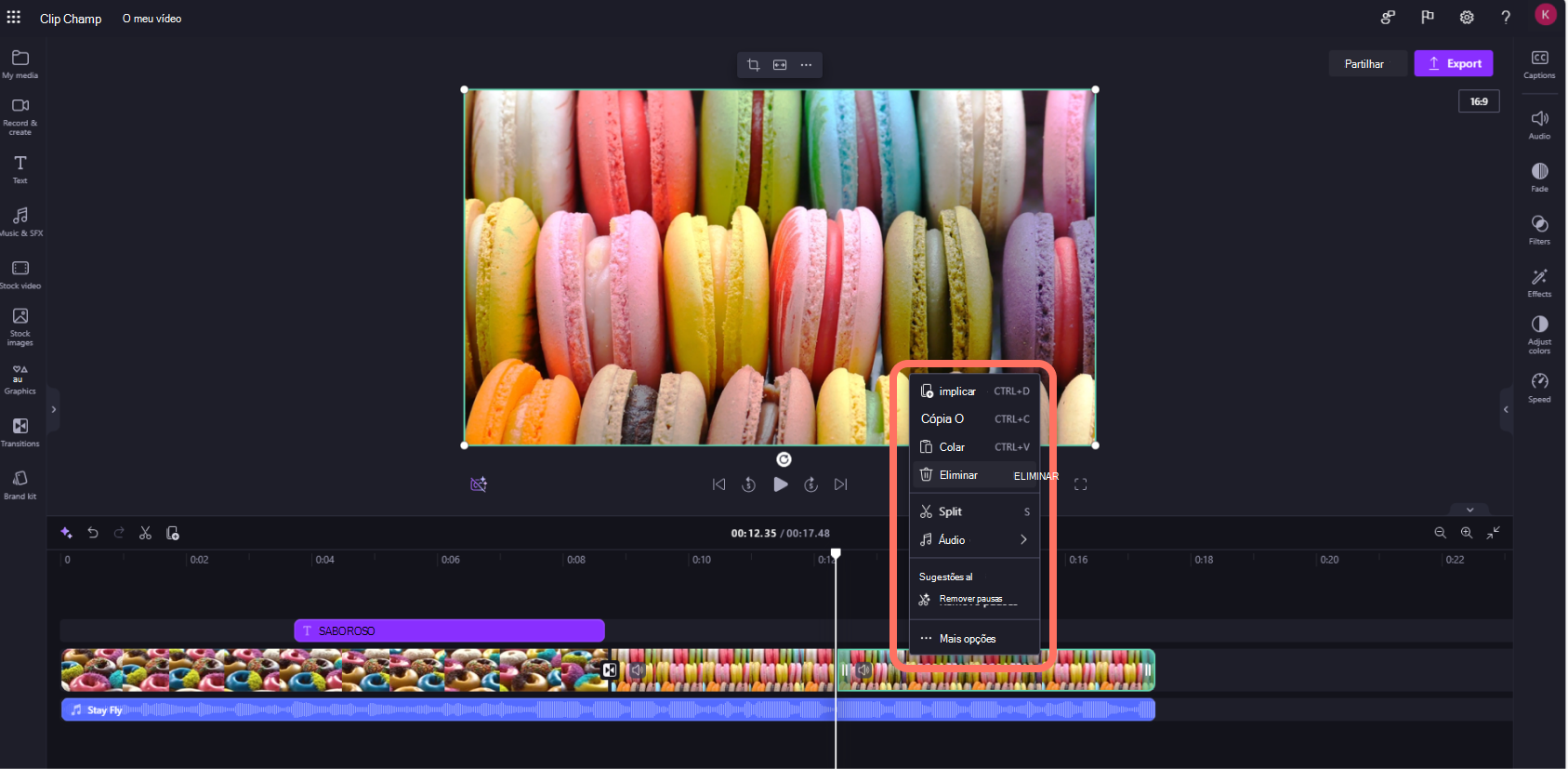
-
Para ampliar e reduzir a linha cronológica,utilize os botões de adição e subtração. Em alternativa, também pode utilizar o botão modo de ecrã inteiro.

-
Para recortar, ajustar e aceder a mais ferramentas de edição, utilize a barra de ferramentas flutuante. Clique no recurso na linha cronológica e, em seguida, clique numa opção na barra de ferramentas flutuante. O botão de três pontos mostrará as opções rodar, inverter e imagem na imagem.
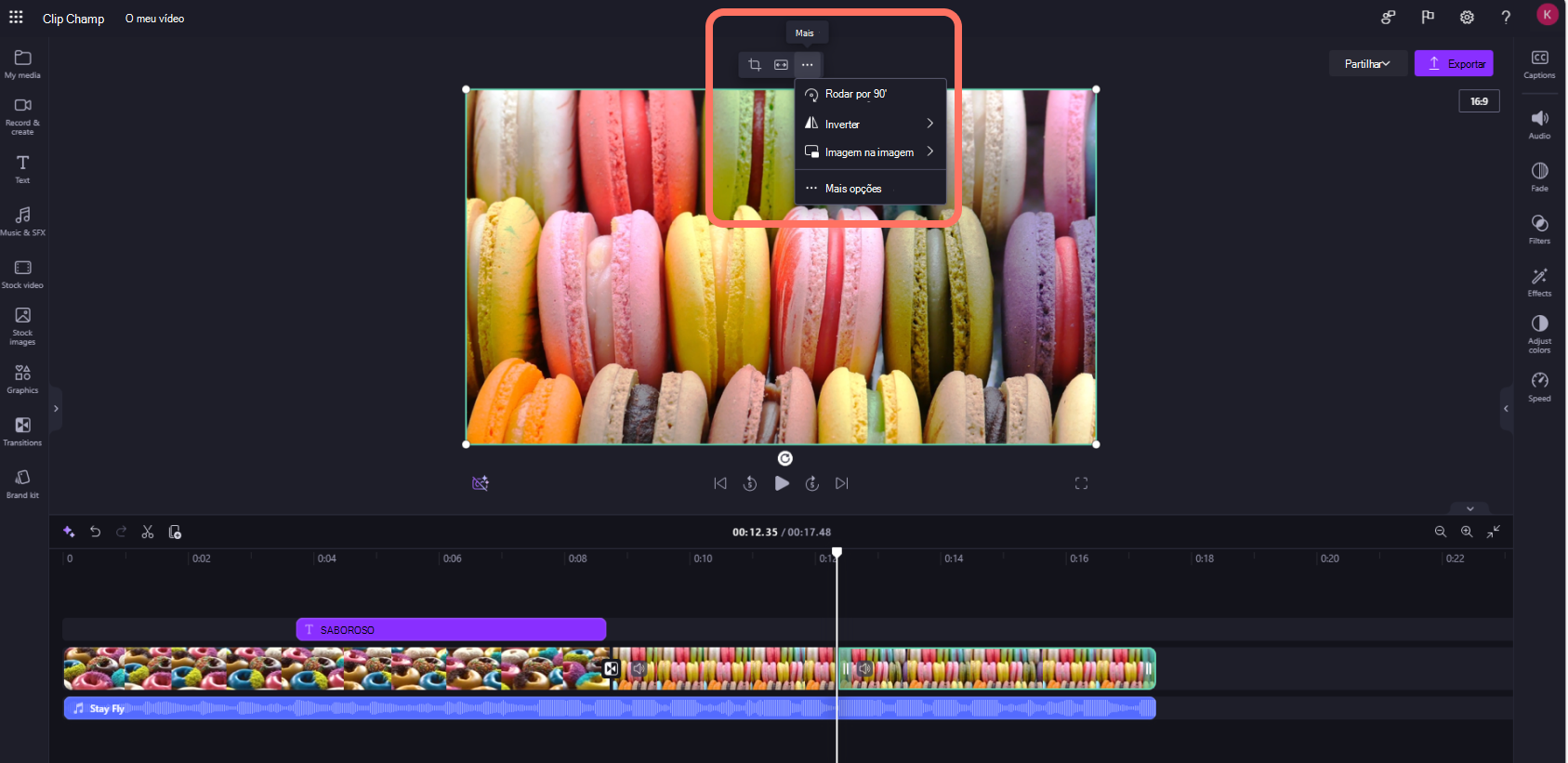
-
Para adicionar desvanecimentos, filtros,efeitos, ajustar cores, velocidade e volume, utilize o painel de propriedades.

-
Para adicionar texto ao seu vídeo, clique no separador texto na barra de ferramentas e, em seguida, arraste e largue um elemento de texto na linha cronológica acima do vídeo. Utilize o separador texto no painel de propriedades para editar e personalizar o seu texto.
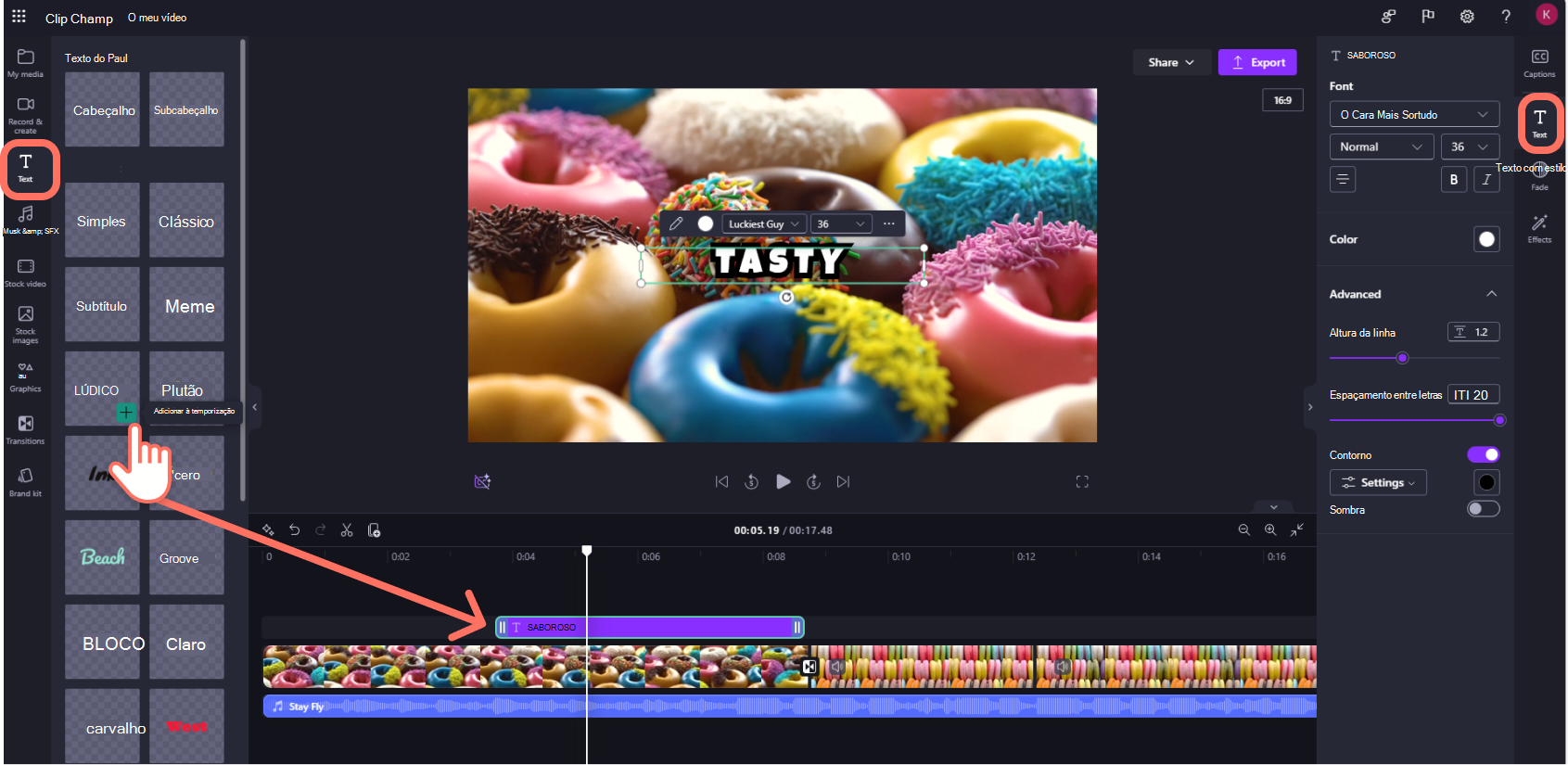
-
Para adicionar vídeos de stock, clique no separador de vídeo stock na barra de ferramentas. Arraste e largue um vídeo de stock na linha cronológica.

-
Para adicionar imagens de stock, clique no separador imagem de stock na barra de ferramentas. Arraste e largue uma imagem de stock na linha cronológica.

-
Para exportar um vídeo, clique no botão exportar e, em seguida, selecione uma resolução de vídeo. Selecione a partir de 480p, 720p, 1080p e 4K.

-
Para reabrir um vídeo, selecione o projeto na home page. O vídeo será aberto automaticamente onde ficou. Os vídeos que editar são guardados automaticamente enquanto trabalha, pelo que não é necessário guardá-los antes de sair.
-
Tenha em atenção que é IMPORTANTE manter os ficheiros de áudio, imagem e vídeo de origem, ou seja, os ficheiros originais que adicionou. Clipchamp não carrega os seus vídeos para um servidor para processamento. Em vez disso, processa-os localmente no seu computador. Para tal, está a utilizar tecnologias modernas que lhe permitem executar um pouco como um híbrido entre uma aplicação online e uma aplicação de ambiente de trabalho. Esta tecnologia única torna Clipchamp rápida e privada. No entanto, terá de se certificar de que os ficheiros não são removidos da pasta de recursos do projeto no seu OneDrive ou SharePoint. Caso contrário, poderá ser-lhe pedido para voltar a ligar os seus ficheiros , pelo que não elimine os originais.










