Comece a utilizar um centro para trabalho de equipa no Office 365 Educação
Agilize a comunicação na escola e facilite a colaboração
“O Microsoft Teams evoluiu a forma como comunicamos enquanto funcionários em toda a escola. Permitiu-nos reduzir o número de e-mails enviados, em virtude de termos uma localização central para conversar e armazenar ficheiros." —Assistente do Diretor de Escola Primária
O Microsoft Teams é um centro digital que reúne conversações, reuniões, ficheiros e aplicações numa única experiência no Office 365 Educação. Utilizando o Teams, o pessoal pode passar, rápida e facilmente, das conversações à criação de conteúdo com contexto, continuidade e transparência. O Teams responde às necessidades particulares de diferentes grupos, permitindo-lhes trabalhar facilmente em conjunto e concluir tarefas:
-
Gerir projetos, tarefas e conteúdos com as aplicações que utiliza diariamente, todas disponíveis numa só área de trabalho adaptada a cada um
-
Manter-se ao corrente com informações e atualizações em tempo real partilhadas em conversações de equipa persistentes, chats privados (moderados, se necessário), reuniões de equipa e outros canais
-
Compatibilidade com colaboração rica e experiências harmoniosas com aplicações integradas do Microsoft 365 como o Word, o Excel, o PowerPoint e o OneNote, e parceiros pedagógicos como o busuu, o Canvas, o Flipgrid e o Kahoot!
Nota: O Office 365 Educação inclui agora o Teams. Isso significa que o Teams é gratuito para todos o corpo docente, funcionários e alunos por meio do Office 365 Educação!
A tabela abaixo contém alguns exemplos de formas como os educadores podem trabalhar em conjunto no Teams em apoio a métodos pedagógicos inovadores e melhores práticas em escolas colaborativas.
|
Cenário |
Descrição |
|
Comissões Consultivas de Desenvolvimento Escolar (CCDE) |
Os programas e iniciativas de desenvolvimento escolar eficazes exigem que o pessoal tenha acesso a análises de dados ricos (tais como classificações de percentis) e facilidade em colaborar com equipas diversificadas que incluem administradores, pessoal docente e outros elementos do centro de área educativa. |
|
Planos de resposta a incidentes |
Quando ocorre um incidente (como um risco para a saúde), uma comunicação rápida e precisa contribui para assegurar a eficácia da resposta. Com o Teams, as equipas de resposta a incidentes podem facilmente elaborar e partilhar, em tempo útil, informações adequadas com estudantes, com os pais e a com a comunidade, bem como coordenar os recursos adicionais (como o pessoal paramédico escolar). |
|
Programas de aprendizagem social e emocional (ASE) |
Os programas ASE têm o potencial de promover o sucesso académico e os comportamentos positivos, reduzindo ao mesmo tempo o desgaste emocional e os maus comportamentos em geral¹. Os canais do Teams podem ser organizados, por exemplo, em torno das 5 competências-chave da ASE: autoconsciência, autogestão, consciência social, aptidões de relacionamento e formulação responsável de decisões. |
|
Avaliações do pessoal docente |
A avaliação do desempenho dos educadores é uma atividade regular demorada, mas importante. Através do Teams, os administradores podem partilhar recursos de desenvolvimento profissional com todos os educadores no canal Geral e gerir comunicações privadas (em Conversações) e conteúdos (por exemplo, através de Bloco de Notas de Docentes do OneNote) com educadores individuais em canais separados. |
¹Hinton, M. (2017, March). Study Links After-School Programs to Improved STEM Knowledge. Education Week. (Hinton, M. (março de 2017). Estudo que associa programas extra-curriculares a um maior conhecimento sobre ciências e tecnologia (STEM). Education Week.) Obtido em http://blogs.edweek.org/edweek/time_and_learning/2017/03/new_study_examines_link_between_after-school_programs_stem_knowledge.html?cmp=eml-enl-eu-news3
Compreender o Teams
Crie equipas de docentes para diferentes projetos, atividades, comissões e processos, conforme necessário; também pode convidar outras pessoas na escola ou no distrito para aderirem como membros da equipa. As equipas também podem ser criadas com base nos Grupos existentes do Microsoft 365 e quaisquer alterações efetuadas aos Grupos do Microsoft 365 são sincronizadas automaticamente no Teams. Isto simplifica o processo de convidar e gerir membros da sua equipa. Os ficheiros de grupo são guardados no Teams.
Sugestão: Poderá ser tentador agrupar automaticamente listas de distribuição de e-mail para as suas equipas de docentes individuais, mas a essência do Teams é a colaboração para atingir um objetivo comum. Ultrapasse as limitações da exclusividade e da "necessidade de saber" das listas de distribuição, ao criar as suas equipas de pessoal nos níveis certos para grupos de trabalho na sua escola ou distrito.
Cada equipa de pessoal pode ser organizada ainda mais com canais contendo separadores para conversações, ficheiros, notas e outros. Podem criar-se canais com base nas diferentes necessidades da equipa (por exemplo, por tema, disciplina ou assunto). Os separadores permitem ao pessoal carregar, rever e editar ficheiros, notas e conteúdos personalizados como documentos, folhas de cálculo, apresentações, vídeos, ligações externas, outras aplicações e mais. Estes conteúdos ficam assim facilmente acessíveis a todos os membros da equipa.
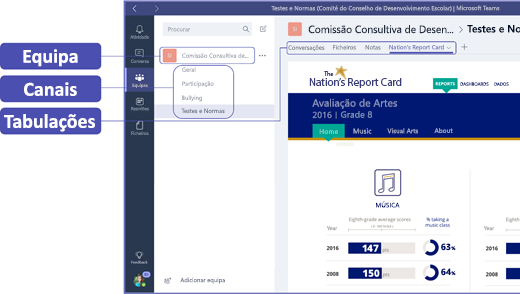
Sugestão: A configuração do Teams em dispositivos móveis é fácil, assegurando que permanece ligado à sua equipa esteja onde estiver, em qualquer altura e em qualquer dispositivo. O Teams pode ser descarregado na Loja Windows (Windows Phone), na App Store (Apple iOS) ou na loja Google Play (Android).
Apresente o Teams aos seus pares
Comece com uma reunião de arranque para definir expetativas, orientar e demonstrar os conceitos básicos do Teams. Peça aos seus pares que utilizem o Teams como ferramenta principal de comunicação e colaboração nas suas atividades em equipa. Experimente utilizar o Chat do Teams para substituir e-mails curtos e SMS, como uma forma simples de apresentar a todos a conveniência e a funcionalidade da aplicação.
Personalize o Teams para o seu cenário específico
As equipas de pessoal bem-sucedidas necessitam de ferramentas simples e intuitivas que facilitem a colaboração e a comunicação, e aumentem a sua eficácia. Quer esteja a presidir a uma comissão, a preparar planos de resposta a incidentes, criar programas personalizados para estudantes, avaliar educadores ou a gerir qualquer outra atividade de colaboração, o Teams pode ajudá-lo a organizar-se para ter sucesso. Vamos então começar e personalizar o Teams para o seu cenário através dos passos seguintes:
Crie a sua equipa e convide outros a aderirem
-
Para iniciar o Teams, inicie sessão em Office.com e abra o iniciador de Aplicações

Nota: Caso surjam problemas no acesso ao Teams, contacte o seu administrador de TI para se certificar de que possui a licença adequada.
-
Selecione Adicionar equipa no Teams.
-
Selecione Criar equipa > Membros do Pessoal.
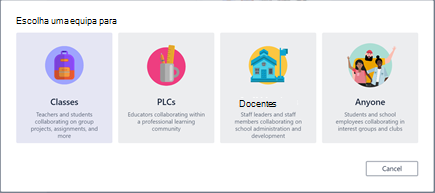
Nota: Se a escola utilizar a Sincronização de Dados da Escola, as suas turmas serão criadas automaticamente para si com listas de estudantes ligadas ao sistema de informação da escola. Se for o caso, não tem de se preocupar com este passo.
-
Na janela Criar a sua equipa, dê um nome à sua aula e escreva uma breve descrição sobre o seu objetivo. Selecione Seguinte.
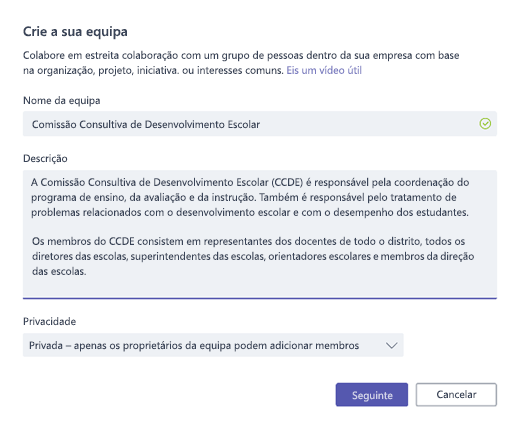
Nota: Deixe a opção Privacidade definida como Privado—apenas os proprietários da equipa podem adicionar membros (esta definição poderá ser alterada mais tarde, se necessário).
Sugestão: Antes de dar formação à sua turma, adapte a configuração do Teams. Comece por criar a turma, configurar alguns canais e adicionar alguns separadores. Em seguida, pode começar por publicar conteúdos relevantes, ativos e úteis.
-
Poderá adicionar facilmente pessoas, grupos e listas de distribuição da sua escola ou centro de área educativa. À medida que começa a escrever nomes, será apresentada uma lista de pessoas no seu diretório de e-mail.
-
Selecione Adicionar para adicionar membros à sua equipa ou selecione Ignorar para adicionar membros à sua equipa mais tarde se quiser configurar o seu conteúdo primeiro (recomendado).
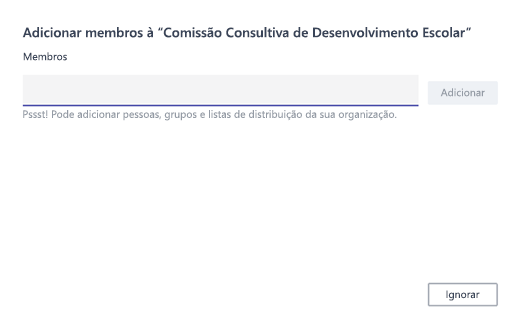
Crie alguns canais-chave e uns quantos separadores com conteúdos de muito boa qualidade
Quando cria uma nova equipa de pessoal, é-lhe adicionado automaticamente um canal "Geral".
-
É possível criar canais adicionais para manter a equipa organizada. Por defeito, qualquer membro da equipa pode aceder a esses canais.
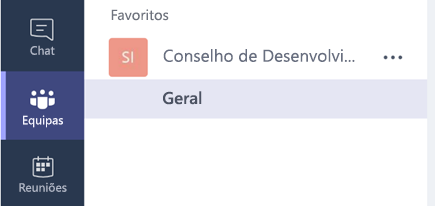
Sugestão: Para facilitar a sua consulta, recorra ao canal Geral para publicar sugestões de aprendizagem do Teams e anúncios. Este passará a ser um local conveniente para toda a turma obter ajuda e orientações, e especialmente útil para os novos membros que aderem ao Teams.
-
Para criar canais adicionais, selecione as elipses (...) junto ao nome da equipa na lista de canais e selecione Adicionar canal no menu pendente.
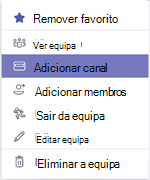
Sugestão: Crie alguns canais para começar e depois incentive os membros da equipa a criarem canais adicionais associados a temas, iniciativas ou outras necessidades.
-
Na caixa de diálogo, dê um nome ao canal e escreva uma breve descrição explicativa do seu objetivo. Em seguida, selecione Adicionar.
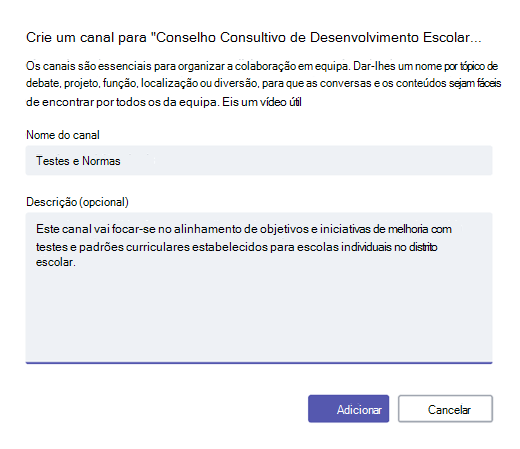
Sugestão: Depois de ter criado alguns canais, poderá introduzir uns quantos conteúdos para que os elementos da turma não vejam uma página em branco da primeira vez que iniciem sessão. Poderá, por exemplo, iniciar uma nova conversação publicando algumas perguntas em cada canal para desencadear alguns debates e @mencionar membros específicos da turma para os encaminhar para a conversação.
-
Dentro de cada canal, poderá criar separadores para diferentes conteúdos e aplicações. São criados alguns separadores por defeito em cada canal, tais como Conversações, Ficheiros, Blocos de Notas Escolares e Tarefas. Para criar um novo separador, selecione o sinal + à direita dos separadores predefinidos e, em seguida, selecione uma aplicação ou ficheiro para o separador (tal como o PowerBI), dê-lhe um nome e selecione Guardar.

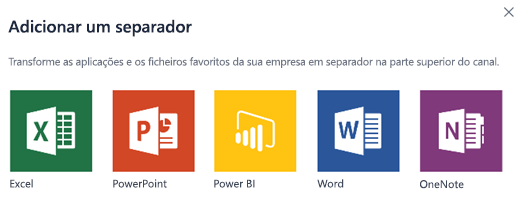
Nota: Os passos de configuração para algumas aplicações e serviços poderão diferir ligeiramente das instruções que damos aqui.
-
Para criar um novo separador que estabelece uma ligação direta para um ficheiro específico (p. ex., normas nacionais, avaliações regionais e distritais, ou ordenações de percentis com base em classificações de testes), selecione o ícone + à direita dos separadores predefinidos.
-
Em seguida, selecione a aplicação para o tipo de ficheiro (como um documento do Word, folha de cálculo do Excel ou apresentação do PowerPoint), navegue para o nome do ficheiro em Ficheiros, dê um nome ao separador e selecione Guardar.
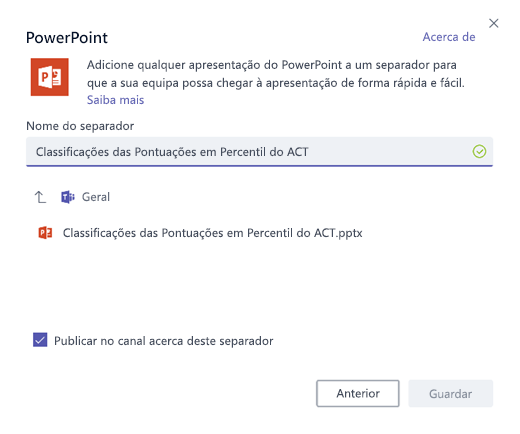
Sugestão: Para facilitar o acesso por parte da equipa, poderá afixar um Bloco de Notas Escolar do OneNote existente a partir de um site SharePoint ou outro (ícone do globo) diretamente no canal como um separador.
Reencaminhe as conversações por e-mail para o Teams
É possível enviar e-mails para um canal do Teams para manter as comunicações da equipa organizadas e acessíveis num só local.
-
Para criar um endereço de e-mail para um canal, selecione a elipse (...) à direita do canal e, em seguida, selecione Obter endereço de e-mail no menu pendente.
-
Selecione o botão Copiar e guarde o endereço de e-mail na sua lista de contactos ou livro de endereços de e-mail.
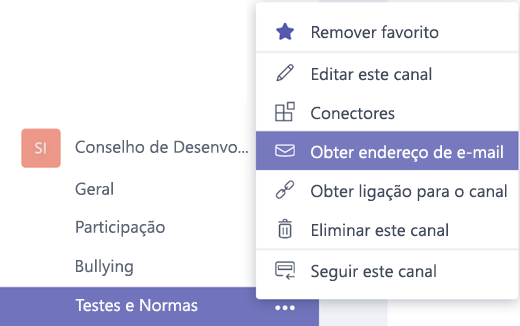
Sugestão: Reencaminhe os e-mails para um canal para prosseguir com os debates no Teams.
-
Poderá selecionar a ligação definições avançadas na janela Obter endereço de e-mail para restringir quem pode enviar mensagens para a equipa (por exemplo, todos, apenas membros da equipa ou apenas mensagens enviadas de domínios especificados).
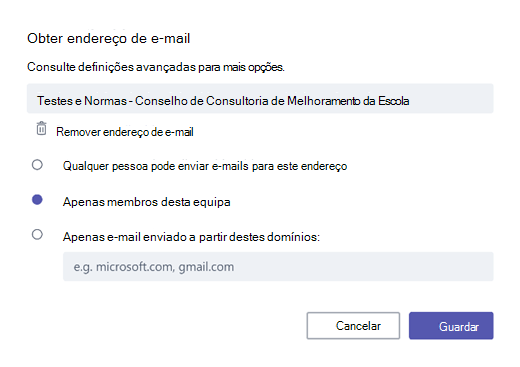
Sugestão: A limitação das pessoas autorizadas a enviar e-mails para um canal reduz a probabilidade de receber e-mails de spam ou phishing no Teams.
-
É possível personalizar as definições de notificação de mensagens de correio eletrónico para diferentes eventos (tais como @menções pessoais ou respostas a conversações iniciadas por si), selecionando a sua imagem de perfil no canto inferior esquerdo do Teams e, em seguida, selecionando Notificações no menu pendente.
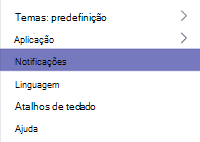
Agendar reuniões no Teams
-
Para agendar uma reunião no Teams, selecione Calendário no painel de navegação esquerdo e, em seguida, selecione + Nova Reunião.
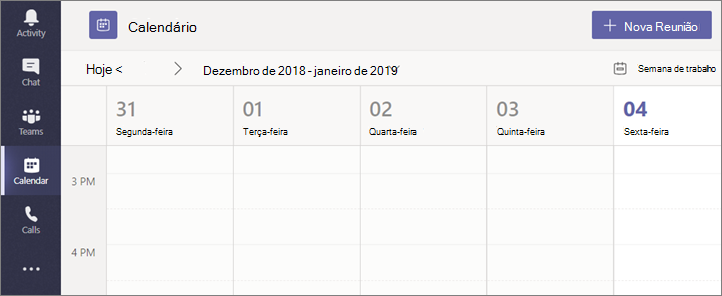
Sugestão: As reuniões agendadas estão listadas no painel de navegação central. Pode participar numa reunião diretamente a partir do Teams ao selecionar Participar junto à reunião.
-
Na janela Nova reunião, adicione os detalhes da reunião e convide pessoas (à medida que vai escrevendo, aparecem os nomes correspondentes do seu diretório de e-mails). Opcionalmente, selecione um canal para a reunião para que qualquer um no canal da equipa possa participar.
-
Utilize o Assistente de agendamento para verificar a disponibilidade dos membros da equipa e marque a caixa Repetição para configurar uma reunião recorrente. Selecione Agendar uma reunião quando terminar.
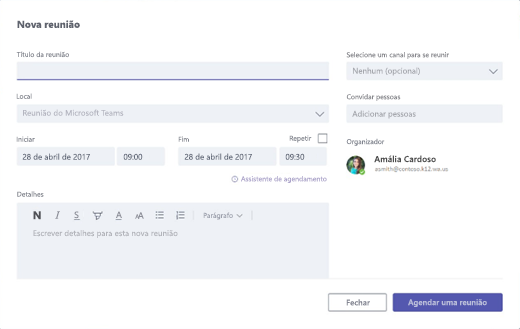
Sugestão: A funcionalidade Reunir Agora

Revisão da matéria dada sobre o Teams
-
O Teams é um centro para trabalho em equipa totalmente integrado no Office 365 Educação, pelo que membros da equipa podem comunicar e colaborar facilmente utilizando aplicações conhecidas do Microsoft 365, como o Word, o Excel, o OneNote e o PowerPoint. Para os subscritores do Office 365 Educação, o Teams é gratuito, pelo que pode começar de imediato!
-
A sua equipa pode ser organizada com a criação de canais e separadores personalizados para satisfazer os seus requisitos em matéria de colaboração. Os separadores podem disponibilizar ligações diretas a ficheiros ou outros conteúdos, ou até a aplicações do Microsoft 365 como o Planner e o PowerBI, ou a aplicações de parceiros pedagógicos como o busuu, o Canvas, o Flipgrid e o Kahoot!
-
Reencaminhe as conversações de e-mail para o Teams para manter os membros da equipa atualizados numa área de trabalho conveniente e fácil de usar. Utilize a funcionalidade de Chat do Teams em vez de e-mails curtos para manter a sua caixa de correio mais organizada.
-
Agende reuniões de vídeo ou chamadas com o Skype no Teams utilizando Reuniões, ou utilize a funcionalidade Reunir Agora para se reunir de improviso com outros membros da equipa de uma forma rápida e fácil.
-
Poderá encontrar aqui vídeos úteis que o ajudam a começar: Guia de Introdução ao Microsoft Teams.
-
Poderá encontrar aqui ajuda passo-a-passo adicional: Ajuda do Microsoft Teams.
-
Poderá obter mais informações sobre as novas experiências com o Teams no Office 365 Educaçãoaqui no blogue de Educação.
-
Explore o Centro de Ajuda da Microsoft Educação para obter outros tipos de ajuda de que necessite.










