Um formulário dividido proporciona duas vistas dos dados em simultâneo - uma vista Formulário e uma vista Folha de Dados. As duas vistas estão ligadas à mesma origem de dados e estão sempre sincronizadas entre si. Selecionar um campo numa parte do formulário seleciona o mesmo campo na outra parte do formulário. É possível adicionar, editar ou eliminar dados de qualquer uma das partes (desde que a origem do registo seja atualizável e o formulário não tenha sido configurado para impedir estas ações).
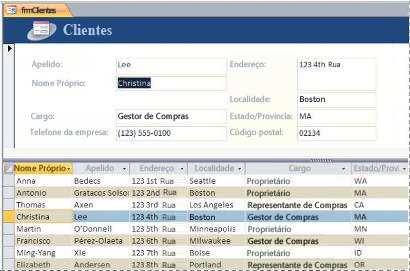
Trabalhar com formulários divididos oferece-lhe as vantagens de ambos os tipos de formulário num único formulário. Por exemplo, poderá utilizar a parte de folha de dados do formulário para localizar rapidamente um registo e, em seguida, utilizar a parte de formulário para ver ou editar o registo. A parte de formulário pode funcionar como um cabeçalho apelativo e funcional para a parte de folha de dados. Esta técnica é utilizada em muitas das bases de dados de modelo disponíveis para o Access.
Nota: Não é possível utilizar formulários divididos em bases de dados Web do Access ou aplicações Web do Access.
O que pretende fazer?
Criar um novo formulário dividido utilizando a ferramenta de Formulário Dividido
Este procedimento cria de raiz um novo formulário dividido. O formulário baseia-se numa tabela ou consulta selecionada a partir do Painel de Navegação ou aberta na vista Folha de Dados.
-
No Painel de Navegação, clique na tabela ou consulta que contém os dados pretendidos para o formulário. Como alternativa, abra a tabela ou consulta na vista Folha de Dados.
-
No separador Criar, no grupo Formulários, clique em Mais Formulários e, em seguida, clique em Formulário Dividido.
O Access cria o formulário e apresenta-o na vista Esquema. Na vista Esquema, poderá fazer alterações de estrutura ao formulário enquanto visualiza os dados. Por exemplo, poderá ajustar o tamanho das caixas de texto aos dados, se necessário.
Transformar o formulário existente num formulário dividido
É possível transformar o formulário existente num formulário dividido, definindo algumas propriedades de formulário.
-
Abra o formulário na vista Esquema clicando com o botão direito do rato no mesmo no Painel de Navegação e, em seguida, clicando em Vista Esquema.
-
Se a folha de propriedades ainda não estiver visível, prima F4 para a visualizar.
-
Selecione Formulário a partir da lista pendente na parte superior da folha de propriedades.
-
No separador Formatar da folha de propriedades, na lista pendente Vista Predefinida, selecione Formulário Dividido.
-
Guarde e feche o formulário e, em seguida, faça duplo clique no formulário no Painel de Navegação para o abrir na vista Formulário.
Otimizar o formulário dividido
Depois de criar o formulário dividido, poderá efetuar alguns ajustes na vista Estrutura ou vista Esquema para obter os resultados pretendidos. Para mudar para a vista Estrutura, clique com o botão direito do rato no formulário no Painel de Navegação e, em seguida, clique em Vista Estrutura.
Definir as propriedades do formulário dividido
A tabela que se segue lista algumas das propriedades relacionadas com formulários divididos que podem ser definidas na folha de propriedades para otimizar o formulário. Se a folha de propriedades ainda não estiver visível, prima F4 para a visualizar. Além disso, certifique-se de que a opção Formulário está selecionada na lista pendente na parte superior da folha de propriedades. Todas as propriedades na tabela estão situadas no separador Formato da folha de propriedades. Os valores predefinidos podem variar consoante a forma como o formulário dividido é criado.
|
Propriedade |
Descrição |
|
Tamanho do Formulário Dividido |
Permite-lhe especificar uma altura ou largura exata (consoante o formulário esteja dividido na vertical ou horizontal) para a parte de formulário do formulário dividido. Por exemplo, escreva 1" para definir o formulário com uma altura ou largura de 1 polegada. Escreva Automático para definir a dimensão de outra maneira, tal como arrastando a barra divisora na vista Esquema. |
|
Orientação do Formulário Dividido |
Permite-lhe definir se a folha de dados deverá ser apresentada na parte superior, na parte inferior, à esquerda ou à direita do formulário. |
|
Barra Divisora de Formulário Dividido |
Se estiver definida como Sim, o Access irá permitir que redimensione o formulário e a folha de dados movendo a barra divisora que separa as duas partes. Poderá arrastar a barra divisora para fornecer mais ou menos espaço para a folha de dados. Se esta propriedade estiver definida como Não, a barra divisora será ocultada e o formulário e a folha de dados não poderão ser redimensionados. |
|
Folha de Dados do Formulário Dividido |
Se esta propriedade estiver definida como Permitir Edição (e a origem de registo do formulário for actualizável), o Access irá permitir edições na folha de dados. Se a propriedade estiver definida como Só de Leitura, o Access irá impedir que sejam efetuadas edições na folha de dados. |
|
Impressão do Formulário Dividido |
Permite-lhe definir qual a parte do formulário impressa quando imprime o formulário. Se a propriedade estiver definida como Formulário Apenas, só será impressa a parte de formulário. Se a propriedade estiver definida como Folha de Dados Apenas, só será impressa a parte de folha de dados. |
|
Guardar Posição da Barra Divisora |
Se estiver definida como Sim, o formulário é aberto com a barra divisora na mesma posição em que foi deixada. Se esta propriedade estiver definida como Não, o formulário e a folha de dados não poderão ser redimensionados e a barra divisora será ocultada. |
Fixar o separador de formulário no lugar
Para fixar o separador de formulário numa determinada posição de modo a não poder ser movido pelo utilizador, efetue o seguinte procedimento:
-
Mude para a vista Estrutura clicando com o botão direito do rato no formulário no Painel de Navegação e, em seguida, clicando em Vista Estrutura.
-
Se a folha de propriedades ainda não estiver visível, prima F4 para a visualizar.
-
Selecione Formulário a partir da lista pendente na parte superior da folha de propriedades.
-
No separador Formato da folha de dados, defina a propriedade Barra Divisora do Formulário Dividido como Não.
-
Defina a propriedade Guardar Posição da Barra Divisora como Sim.
-
Mude para a vista Esquema clicando com o botão direito do rato no formulário no Painel de Navegação e, em seguida, clicando em Vista Esquema.
-
Arraste a barra divisora para a posição pretendida (ou escreva uma altura exata na caixa de propriedade Tamanho da Barra Divisora).
-
Mude para a vista Formulário para ver os resultados.
O separador fica fixo na posição que definir e a barra divisora é ocultada.
Adicionar um campo a um formulário dividido
-
Mude para a vista Esquema clicando com o botão direito do rato no formulário no Painel de Navegação e, em seguida, clicando em Vista Esquema.
-
Se o painel Lista de Campos não for apresentado, no separador Estrutura, no grupo Ferramentas, clique em Adicionar Campos Existentes.
-
Localize o campo que pretende adicionar e, em seguida, arraste-o para o formulário.
Nota: Se arrastar o campo para a folha de dados, esse campo também será adicionado ao formulário, mas não será apresentado no local pretendido. Por este motivo, recomendamos que arraste o campo para o formulário.
Eliminar um campo de um formulário dividido
-
Mude para a vista Esquema clicando com o botão direito do rato no formulário no Painel de Navegação e, em seguida, clicando em Vista Esquema.
-
Na parte de formulário do formulário dividido, clique no campo para o selecionar e prima a tecla Delete.
O campo será removido do formulário e da folha de dados.










