Utilize fluxogramas multifuncionais para mostrar a relação entre um processo de negócio e as unidades funcionais (como departamentos) responsáveis por esse processo.
As pistas de diagrama no fluxograma representam unidades funcionais, como departamentos ou posições. Cada forma que representa um passo no processo é colocada na pista de diagrama da unidade funcional responsável por esse passo.
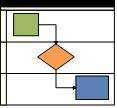
Nota: Se estiver a utilizar Visio na Web, tenha em atenção que os fluxogramas multifuncionais estão disponíveis no Visio (Plano 1), mas não estão disponíveis no Visio no Microsoft 365.
-
Inicie o Visio.
-
Na lista Categorias , clique em Fluxograma.
-
Clique no modelo Fluxograma Multifuncional e, em seguida, clique em Criar.
-
Se lhe for pedido, selecione Horizontal ou Vertical para a orientação da pista de diagrama e clique em OK. Pode alterar a orientação no separador Fluxograma Multifuncional .
O modelo é aberto com pistas de diagrama já na página.
Nota: Também pode criar automaticamente um fluxograma multifuncional a partir de Excel dados baseados em dados através de um diagrama de Visualização de Dados. Para obter mais informações, consulte Criar um diagrama de Visualização de Dados.
Adicionar pistas de diagrama
Existem várias formas de adicionar pistas de diagrama ao seu diagrama:
-
Clique com o botão direito do rato num cabeçalho de pista de diagrama e, em seguida, clique em Inserir "Pista de Diagrama" Antes ou Inserir "Pista de Diagrama" Depois no menu de atalho.
-
Mantenha o ponteiro sobre um canto de uma das pistas de diagrama. Clique na pequena seta Inserir Forma 'Pista de Diagrama' que é apresentada.
-
No separador Fluxograma Multifuncional , no grupo Inserir , clique em Pista de Diagrama. É adicionada uma pista de diagrama após a pista de diagrama selecionada ou, no final, se não estiver selecionada nenhuma pista de diagrama.
-
No stencil Formas de Fluxograma Multifuncional , arraste uma forma de pista de diagrama e largue-a onde pretende que apareça.
Alterar o texto
-
Para etiquetar o diagrama e as pistas de diagrama, clique numa forma que contenha texto de marcador de posição e, em seguida, escreva a etiqueta.
-
Para reposicionar uma etiqueta, no separador Base do grupo Ferramentas , clique na ferramenta Bloco de Texto , clique numa etiqueta e, em seguida, arraste-a para uma nova localização.
-
Para alterar a orientação do texto da etiqueta, clique no separador Fluxograma Multifuncional e, em seguida, no grupo Estrutura , clique em Rodar Etiqueta de Faixa.
Organizar e agrupar formas
-
Para indicar fases no seu processo, utilize linhas separador do stencil Formas de Fluxograma Multifuncional . Largue uma nas pistas de diagrama para marcar uma alteração de fase (por exemplo, passar do Marco 1 para o Marco 2). Para alterar a etiqueta, escreva enquanto a fase está selecionada.
-
Utilize Contentores para adicionar um limite que rodeia grupos de formas relacionadas. Primeiro, selecione as formas que pretende agrupar e, em seguida, no separador Inserir , no grupo Partes do Diagrama , clique em Contentor e escolha uma na galeria.
Reorganizar as pistas de diagrama
-
No separador Base, no grupo Ferramentas, clique na Ferramenta de Ponteiro.
-
Clique no cabeçalho da pista de diagrama que pretende mover, para que a pista de diagrama esteja selecionada.
O ponteiro deverá apresentar o ícone Mover.
-
Arraste a pista de diagrama e largue-a onde quiser.
As formas contidas na pista de diagrama irão mover-se com a mesma. Para verificar se uma forma está contida e não apenas por baixo da pista de diagrama, selecione a forma. A pista de diagrama irá brilhar com um ligeiro realce se a forma estiver contida. Se uma forma não estiver contida, mas quiser que seja, mova um pouco a forma e a pista de diagrama irá reconhecê-la.
Eliminar uma pista de diagrama
-
Clique no cabeçalho da pista de diagrama que pretende eliminar e, em seguida, prima Delete. Todas as formas contidas na pista de diagrama também são eliminadas.
Pode criar facilmente um fluxograma multifuncional com um modelo na Home page do Visio.
Nota: A criação e edição de fluxogramas multifuncionais no Visio na Web requer uma licença de Visio (Plano 1) ou Visio (Plano 2), que é comprada separadamente do Microsoft 365. Para obter mais informações, contacte o seu administrador do Microsoft 365. Se o seu administrador tiver ativado a "compra self-service", pode comprar uma licença para o Visio. Para obter mais detalhes, veja FAQ sobre compras self-service.
-
Abra a Home page do Visio Online .
-
Em Modelos Populares, no módulo Fluxograma Multifuncional , clique em Criar.
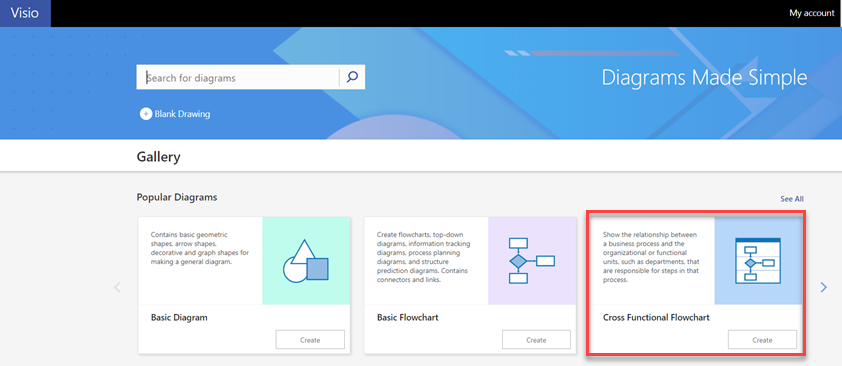
O modelo é aberto com duas pistas de diagrama já na página.
-
Agora pode adicionar pistas de diagrama, alterar texto, organizar formas e reorganizar ou eliminar pistas de diagrama.
Adicionar pistas de diagrama
Existem várias formas de adicionar pistas de diagrama ao seu diagrama:
-
Clique com o botão direito do rato num cabeçalho de pista de diagrama e, em seguida, clique em Inserir "Pista de Diagrama" Antes ou Inserir "Pista de Diagrama" Depois no menu de atalho.
-
No separador Fluxograma Multifuncional , clique em Pista de Diagrama. É adicionada uma pista de diagrama após a pista de diagrama selecionada ou, no final, se não estiver selecionada nenhuma pista de diagrama.
-
No stencil Formas de Fluxograma Multifuncional , arraste uma forma de pista de diagrama e largue-a onde pretende que apareça.
Alterar o texto
-
Para etiquetar o diagrama e as pistas de diagrama, faça duplo clique no texto do marcador de posição e, em seguida, escreva a etiqueta.
-
Para alterar o alinhamento do texto da etiqueta, selecione o texto e, em seguida, no separador Base , clique no botão Alinhar Texto e, em seguida, clique nas opções pretendidas.
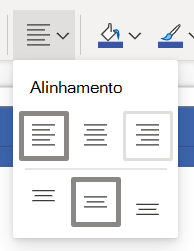
Organizar e agrupar formas
-
Para indicar fases no seu processo, utilize linhas separador do stencil Formas de Fluxograma Multifuncional . Largue uma nas pistas de diagrama para marcar uma alteração de fase (por exemplo, passar do Marco 1 para o Marco 2). Para alterar a etiqueta, escreva enquanto a fase está selecionada.
Reorganizar pistas de diagrama
-
Arraste cada pista de diagrama para onde quiser e, quando vir a linha vermelha, largue-a.
As formas contidas na pista de diagrama irão mover-se com a mesma. Para verificar se uma forma está contida e não apenas por baixo da pista de diagrama, selecione a forma. A pista de diagrama irá brilhar com um ligeiro realce se a forma estiver contida. Se uma forma não estiver contida, mas quiser que seja, mova um pouco a forma e a pista de diagrama irá reconhecê-la.
Eliminar uma pista de diagrama
-
Clique no cabeçalho da pista de diagrama que pretende eliminar e, em seguida, prima Delete. Todas as formas contidas na pista de diagrama também são eliminadas.










