Pode utilizar um diagrama de fluxo de dados no Visio para documentar o fluxo lógico dos dados através de um conjunto de processos ou procedimentos. O Visio permite-lhe incluir origens externas e destinos de dados, atividades que transformam os dados e armazenamentos ou coleções onde os dados são mantidos.
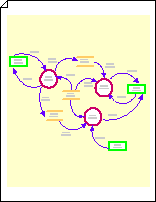
Iniciar um diagrama de fluxo de dados
-
Selecione Ficheiro > Novo.
-
Na caixa de Pesquisa, introduza diagrama de fluxo de dados e, em seguida, prima Enter.
-
Nos resultados da pesquisa, selecione o modelo Diagrama de Fluxo de Dados e, em seguida, selecione Criar.
É aberto um diagrama novo e em branco, e a janela Formas mostra um stencil de formas de fluxo de dados.
-
A partir do stencil Formas de Diagrama de Fluxo de Dados, arraste uma forma Interação externa para a página de desenho para representar cada origem externa ou destino dos dados.
-
Arraste mais formas para a página para representar os processos, estados ou entidades envolvidos no fluxo de dados que está a documentar.
-
Indique o fluxo dos dados no seu diagrama com formas Centro a centro e indique ciclos de dados com formas Ciclo no centro.
Indicar o fluxo de dados entre objetos
-
A partir de Formas de Diagrama de Fluxo de Dados, arraste uma forma Centro a centro para a página de desenho. Coloque-a junto às duas formas entre as quais pretende mostrar o fluxo dos dados.
-
Para alterar a direção da seta, selecione a seta e, em seguida, no separador Base, no grupo Dispor, clique em Posição. Aponte para Rodar Formas e, em seguida, clique em Inverter na Horizontal ou Inverter na Vertical.
-
Arraste os pontos finais da forma Centro a centro para os pontos de ligação

-
Para alterar a curvatura da seta, arraste a alça de seleção


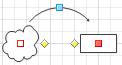
Indicar um ciclo de dados
-
A partir de Formas de Diagrama de Fluxo de Dados, arraste uma forma Ciclo no centro para a página de desenho junto ao local onde pretende indicar um ciclo de dados.
-
Arraste o ponto inicial da forma Ciclo no centro para o centro da forma de processo ou estado que tem o ciclo de dados. O ponto final fica a vermelho para indicar que as formas estão ligadas.
-
Para alterar o tamanho ou posição do ciclo, arraste o ponto final. Para alterar a localização das extremidades do ciclo, arraste a alça de controlo












