Utilize o tipo de desenho Engenharia Elétrica em Visio Professional ouVisio (Plano 2) para criar diagramas de esquema elétrico e eletrónico.
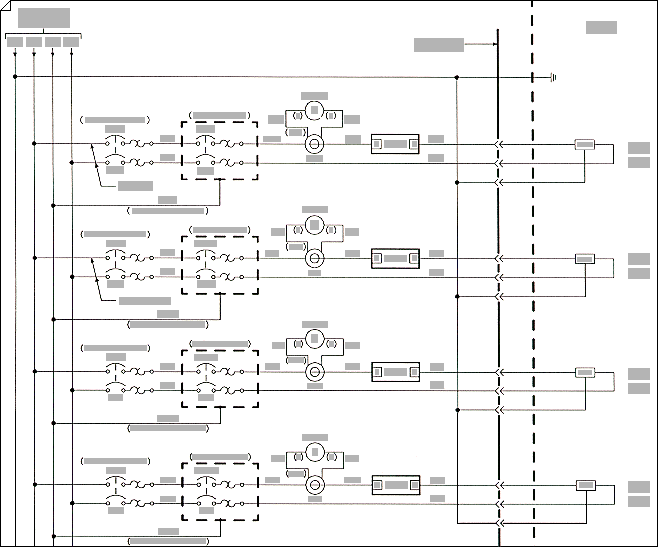
-
No separador Ficheiro , selecione Novo e, em seguida, procure Modelos de engenharia .
-
Selecione um dos seguintes:
-
Elétrico Básico
-
Circuitos e Lógica
-
Energia fluida
-
Sistemas de Controlo Industrial
-
Peças e Desenho de Assemblagem
-
Estrutura de Tubagem e Instrumentação
-
Planta de Canalizações e Tubagens
-
Diagrama de Fluxo de Processos
-
Sistemas
-
Diagrama TQM
-
Diagrama de Fluxo de Trabalho
-
-
Selecione Unidades Métricas ou Unidades dos E.U.A. e, em seguida, selecione Criar.
O modelo abre uma página de desenho sem escala na orientação vertical

-
Arraste formas de componentes elétricos para a página de desenho. As formas podem ter dados. Pode introduzir dados da forma e adicionar novos dados a uma forma.
Introduzir dados da forma
-
Selecione uma forma, clique com o botão direito do rato, selecione Dados e, em seguida, selecione Definir Dados da Forma.
-
Na caixa de diálogo Definir Dados da Forma , selecione em cada item e escreva ou selecione um valor.
-
-
Utilize a ferramenta Conexão

Utilizar a ferramenta Conector
-
Selecione a ferramenta Conector

-
Arraste a partir de um ponto de ligação

Utilizar formas de conexão
-
Arraste uma forma de conexão para a página de desenho.
-
Coloque o ponto de início da conexão

-
Coloque o ponto final da conexão

Quando a conexão está colada às formas, os pontos finais ficarão vermelhos.
-
-
Label individual electrical component shapes by selecting the shape and typing.
Quer Mais?
Localizar modelos e diagramas do Visio de engenharia elétrica de exemplo










