Pode criar um diagrama de classe UML para mostrar uma vista estática das classes de um sistema, dos respetivos atributos e métodos e das relações entre objetos. Fornece uma descrição geral de uma aplicação.
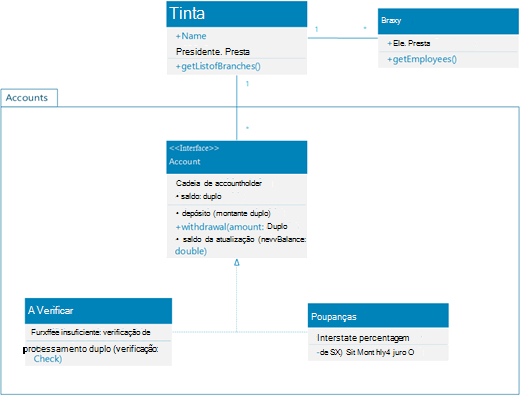
Quando inicia um novo diagrama de classe, é apresentado o stencil Classe UML , juntamente com formas em conformidade com a norma UML 2.5.
(As edições Professional do Visio incluem suporte para o diagrama de Classe UML e o stencil, mas as edições Standard não.)
-
Inicie o Visio. Em alternativa, se já tiver um ficheiro aberto, clique em Ficheiro > Novo.
-
Na caixa de Pesquisa, escreva classe UML.
-
Selecione o diagrama Classe UML .
-
Na caixa de diálogo, selecione o modelo em branco ou um dos três diagramas iniciais. (É apresentada uma descrição de cada uma à direita quando a seleciona.) Em seguida, selecione Unidades Métricas ou Unidades dos E.U.A.
-
Selecione Criar.
-
O diagrama é aberto. Deverá ver a janela Formas junto ao diagrama. Se não o vir, aceda a Ver > Painéis de Tarefas e certifique-se de que a opção Formas está selecionada. Se ainda não o vir, clique no botão expandir a janela Formas à esquerda.
-
No separador Ver , certifique-se de que a caixa de verificação junto a Pontos de Ligação está selecionada. Esta opção faz com que os pontos de ligação apareçam quando começa a ligar formas.
-
Agora, arraste as formas que pretende incluir no seu diagrama da janela Formas para a página. Para mudar o nome das etiquetas de texto, faça duplo clique nas etiquetas.
-
Para adicionar mais membros à classe, enumeração ou forma de interface, arraste a forma de membro do painel de forma para a respetiva forma. Também pode adicionar um novo membro ao clicar com o botão direito do rato num membro existente e selecionar a opção para inserir um membro.
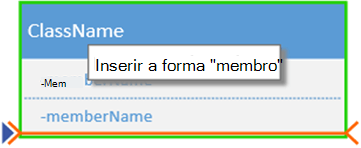
-
Ligue duas formas com conexões UML para representar as relações entre as formas. Para alterar os tipos de relação, clique com o botão direito do rato no conector. Escolha a relação pretendida no menu Definir Tipo de Conexão .
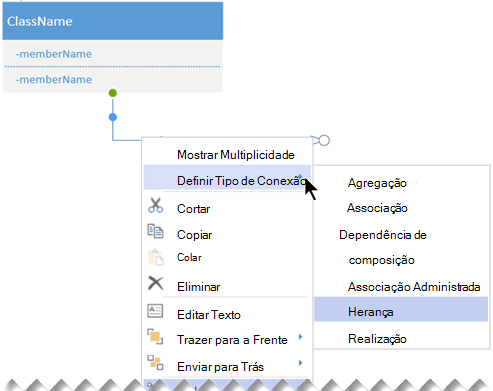
-
Redimensione uma classe, enumeração ou forma de interface clicando no cabeçalho da forma para selecioná-la e, em seguida, movendo o ponto de controlo amarelo (na extremidade direita da forma) para a esquerda ou direita para diminuir ou aumentar a largura da forma.
-
Adicione campos de parâmetros e estereótipos às suas formas de classe ao selecionar a forma, clicar com o botão direito do rato e escolher a opção correspondente no menu de pop-up.
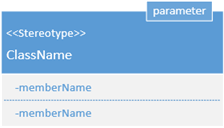
Em primeiro lugar, crie um diagrama e adicione um stencil de classe UML que tenha formas em conformidade com a norma UML 2.5.
Nota: A criação e edição de diagramas UML no Visio na Web requer uma licença de Visio (Plano 1) ou Visio (Plano 2), que é comprada separadamente do Microsoft 365. Para obter mais informações, contacte o seu administrador do Microsoft 365. Se o seu administrador tiver ativado a "compra self-service", pode comprar uma licença para o Visio. Para obter mais detalhes, veja FAQ sobre compras self-service.
-
Abra o Visio para a Web.
-
Junto ao canto superior direito da página, selecione Mais modelos.
-
Na Galeria, desloque-se para baixo até à linha Classe UML , a meio da página.
O primeiro item na linha representa um modelo em branco e o stencil complementar. Os outros itens na linha são diagramas de exemplo que já têm algumas formas desenhadas para o ajudar a começar rapidamente.
-
Clique em qualquer item para ver uma pré-visualização maior.
-
Quando encontrar o diagrama que pretende utilizar, clique no botão Criar .
O novo diagrama, com o stencil relacionado, é aberto no seu browser. Está pronto para começar a desenhar o seu diagrama.
-
Agora, arraste as formas que pretende incluir no seu diagrama da janela Formas para a página. Para mudar o nome das etiquetas de texto, faça duplo clique nas etiquetas.
-
Para adicionar mais membros à classe, enumeração ou forma de interface, arraste a forma de membro do painel de forma para a respetiva forma. Também pode adicionar um novo membro ao clicar com o botão direito do rato num membro existente e selecionar a opção para inserir um membro.
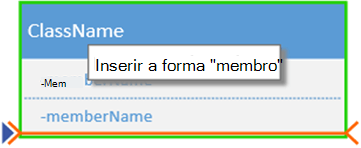
-
Ligue duas formas com conexões UML para representar as relações entre as formas. Para alterar os tipos de relação, clique com o botão direito do rato no conector. Escolha a relação pretendida no menu Definir Tipo de Conexão .
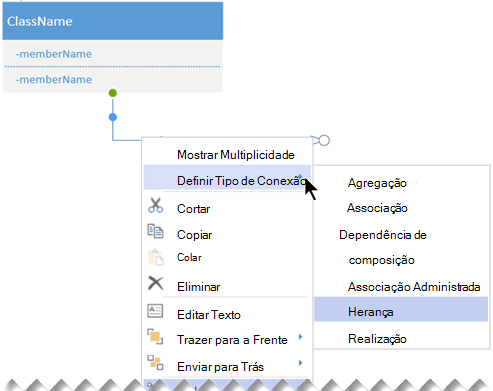
-
Redimensione uma classe, enumeração ou forma de interface clicando no cabeçalho da forma para selecioná-la e, em seguida, movendo o ponto de controlo amarelo (na extremidade direita da forma) para a esquerda ou direita para diminuir ou aumentar a largura da forma.
-
Adicione campos de parâmetros e estereótipos às suas formas de classe ao selecionar a forma, clicar com o botão direito do rato e escolher a opção correspondente no menu de pop-up.
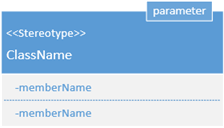
Sugestões para criar um diagrama de classe
-
Identifique cada elemento e as respetivas relações.
-
Identifique claramente pelo que cada classe é responsável.
-
Não inclua propriedades desnecessárias no diagrama que possam torná-lo demasiado complicado.
Notação de classe
|
Símbolo |
Significado |
|---|---|
|
- |
O atributo ou operação é privado. |
|
+ |
O atributo ou operação é público. |










