O Word cria automaticamente uma hiperligação quando prime ENTER ou a Barra de Espaço depois de escrever um URL, como http://www.contoso.com.
Também pode pretender criar uma ligação para um texto ou uma imagem ou para uma localização específica num documento.
Criar uma ligação para um ficheiro, página Web ou mensagem de e-mail em branco
-
Selecione o texto ou imagem que pretende utilizar como uma ligação e, em seguida, clique em Inserir > Hiperligação.
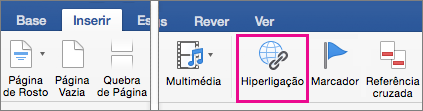
-
Na caixa Inserir Hiperligação efetue um dos seguintes procedimentos:
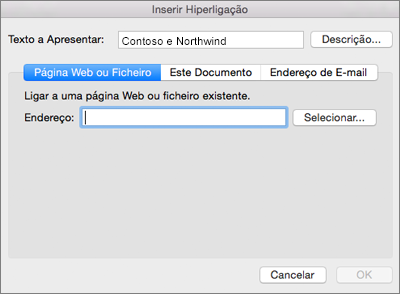
-
Para ligar a uma página Web ou ficheiro, clique em Página Web ou Ficheiro e, em seguida, na caixa Endereço , escreva um URL ou clique em Selecionar para navegar para um ficheiro.
-
Para criar uma ligação para uma localização específica no documento, clique em Neste Documento e, em seguida, selecione a localização para a ligação (como a parte superior do documento ou um cabeçalho específico).
-
Para criar uma ligação para uma mensagem de e-mail em branco, clique em Endereço de E-mail e escreva um endereço de e-mail e um assunto para a mensagem.
Sugestão: Para alterar a Descrição que aparece quando coloca o ponteiro sobre a hiperligação, clique em Descrição e, em seguida, escreva o texto pretendido. Se não especificar uma descrição, o Word utiliza o caminho ou endereço do ficheiro como descrição.
-
-
Clique em OK.
Criar uma hiperligação (marcador) para um local específico num documento
Criar marcadores é um processo que se realiza em dois passos: marcar o destino da ligação e, em seguida, adicionar a hiperligação. A hiperligação pode estar num documento ou entre documentos.
Passo 1: marcar o destino da ligação
Em primeiro lugar, introduza um marcador ou utilize um estilo de cabeçalho para marcar a localização. Os estilos de cabeçalhos só funcionam quando estiver a estabelecer uma ligação a uma localização no documento atual.
Inserir um marcador
No documento atual ou no documento ao qual pretende ligar-se, efetue o seguinte procedimento:
-
Selecione o texto a que pretende atribuir um marcador ou clique no local em que pretende inserir um marcador.
-
Clique em Inserir>Marcador.
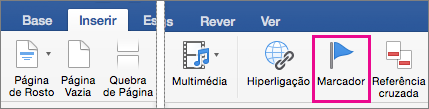
-
Em Nome do marcador, escreva um nome.
Os nomes dos marcadores têm de começar por uma letra e podem conter números. Não pode incluir espaços num nome de marcador, mas pode utilizar o caráter de sublinhado para separar palavras — por exemplo, Primeiro_cabeçalho.
-
Clique em Adicionar.
Aplicar um estilo de cabeçalho
Quando está a ligar a uma localização no mesmo documento, pode aplicar um dos estilos de cabeçalho incorporados ao texto na localização para a qual pretende ir. No documento atual, faça o seguinte:
-
Selecione o texto ao qual pretende aplicar um estilo de título.
-
Clique em Base > Painel de Estilos e selecione o estilo pretendido.
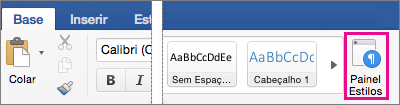
Por exemplo, se tiver selecionado texto a que pretende aplicar um estilo de cabeçalho principal, clique no estilo com o nome Cabeçalho 1 na galeria Aplicar um estilo.
Passo 2: adicionar uma ligação a uma localização no documento atual
-
Selecione o texto ou o objeto que pretende apresentar como a hiperligação.
-
Clique em Inserir > Hiperligação.
-
Clique em Neste Documento e, em seguida, clique para expandir os Cabeçalhos ou Marcadores dependendo em qual pretende inserir a ligação.
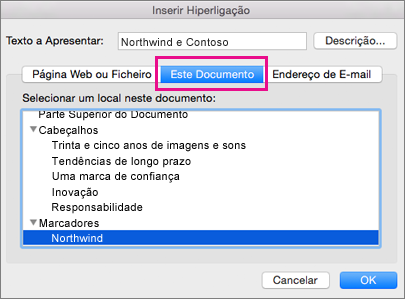
-
Clique no cabeçalho ou marcador com o qual pretende estabelecer uma ligação e, em seguida, clique em OK.
Desativar as hiperligações automáticas
Se não pretender que o Word crie automaticamente hiperligações no documento enquanto está a escrever, pode desativar essa opção.
-
No menu do Word, clique em Preferências > Correção Automática (em Ferramentas de Criação e de Verificação Linguística).
-
Clique em Formatar ao Escrever, e, em seguida, desmarque a caixa de verificação Caminhos da Internet e de rede por hiperligações.
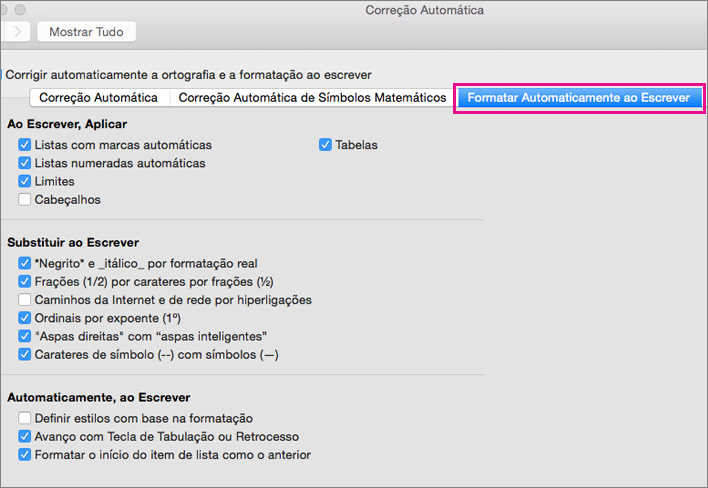
Numa folha de cálculo do Excel, pode criar uma hiperligação para uma página Web, para outro documento, para um endereço de e-mail ou para uma localização específica na folha de cálculo do Excel.
Criar uma ligação para uma página Web
-
Selecione a célula ou objeto que pretende transformar numa hiperligação.
-
Clique no separador Inserir e, em seguida, clique em Hiperligação.
-
Clique no separador Página Web ou Ficheiro e, em seguida, introduza um endereço na caixa Endereço.
Também pode clicar em Selecionar e navegar para o endereço que pretende.
-
Clique em OK.
Criar uma hiperligação para um documento ou endereço de e-mail
-
Selecione a célula ou objeto que pretende transformar numa hiperligação.
-
Clique no separador Inserir e, em seguida, clique em Hiperligação.
-
Execute um dos seguintes procedimentos:
-
Clique no separador Este Documento , escreva uma referência de célula ou selecione um local no documento e, em seguida, clique em OK.
-
Clique no separador Endereço de E-mail, introduza um endereço de e-mail ou escolha a partir dos endereços de e-mail utilizados recentemente e, em seguida, clique em OK.
-
Criar uma hiperligação para uma localização específica no documento
-
Selecione a célula ou objeto que pretende transformar numa hiperligação.
-
Clique no separador Inserir e, em seguida, clique em Hiperligação.
-
Clique no separador Este Documento , escreva uma referência de célula ou selecione um local no documento e, em seguida, clique em OK.
Editar uma hiperligação
-
Mantenha a tecla CONTROLO premida, clique na hiperligação e, em seguida, clique em Editar Hiperligação.
-
Faça as alterações que pretende e, em seguida, clique em OK.
Pode criar uma hiperligação a partir de texto ou de um objeto, como uma imagem, gráfico, forma ou WordArt e ligar a uma página Web, um diapositivo na mesma apresentação, uma apresentação diferente e até endereços de e-mail da caixa de diálogo Inserir Hiperligação . Pode clicar nas hiperligações e ver as respetivas Descrições ao reproduzir a sua apresentação como uma apresentação de diapositivos.
Abrir a caixa de diálogo Inserir Hiperligação
-
Na vista Normal, selecione o texto, forma ou imagem que quer utilizar como hiperligação.
-
No separador Inserir, clique em Hiperligação.
É apresentada a caixa de diálogo Inserir Hiperligação.
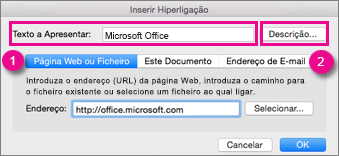
1 – Texto a Apresentar: o texto ligado no documento.
2 – Descrição: o texto que é apresentado quando passa o rato sobre o texto ligado.
Ligar a uma página Web
-
Para um acesso rápido a informações relacionadas noutro ficheiro ou numa página Web, no separador Página Web ou Ficheiro, na caixa Endereço, introduza o endereço da página Web ou do ficheiro a que quer ligar.
Ligar a um diapositivo na mesma apresentação
-
Na caixa de diálogo Inserir Hiperligação, clique em Este Documento.
-
Em Selecionar um local neste documento, clique no diapositivo a que quer ligar.
Ligar a uma apresentação diferente
-
Na caixa de diálogo Inserir Hiperligação, clique em Página Web ou Ficheiro.
-
Clique em Selecionar e, em seguida, clique na apresentação ou ficheiro a que quer ligar.
Nota: O PowerPoint para Mac não pode ligar a um diapositivo específico noutra apresentação.
Ligar a endereços de e-mail
-
Na caixa de diálogo Inserir Hiperligação, clique em Endereço de E-mail.
-
Na caixa Endereço de e-mail, escreva o endereço de e-mail ao qual quer ligar ou, na caixa Endereços de e-mail utilizados recentemente, clique num endereço de e-mail.
-
Na caixa Assunto, escreva o assunto da mensagem de e-mail.
Formatar uma hiperligação
-
Selecione e prima Ctrl e clique ou clique com o botão direito do rato na ligação que quer formatar e, em seguida, clique em Tipo de Letra.
-
Na caixa Tipo de Letra, altere o tipo de letra, o estilo, o tamanho, a cor e outros efeitos que queira.










