Utilize o modelo Plano AVAC para esquematização de condutas de aquecimento, ventilação e arrefecimento. Pode criar planos AVAC numa página em branco ou como uma camada numa planta de piso existente.
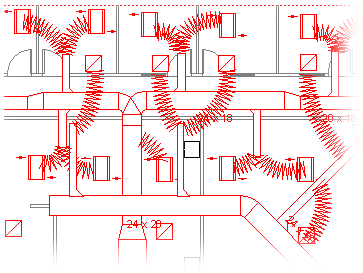
-
Abra o Visio.
-
Inicie um plano AVAC de uma das seguintes formas:
Como um novo desenho
-
No modelo ou categoria Mapas e Plantas dos Pisos, clique em Plano AVAC > Create.
Por predefinição, este tipo de desenho abre uma página de desenho dimensionada na orientação horizontal

Como uma camada numa planta de pisos CAD
-
Create um novo desenho do Plano AVAC. Siga o passo na secção anterior para o fazer.
-
No separador Inserir, clique em Desenho CAD.
-
Na caixa de diálogo Inserir Desenho AutoCAD , navegue para o ficheiro CAD, selecione-o e, em seguida, clique em Abrir.
-
Para aceitar o tamanho e a escala do desenho CAD, clique em OK.
Nota: Se a escala de desenho do desenho CAD for diferente da escala da sua página de desenho, ser-lhe-á perguntado se pretende corresponder às escalas ou continuar sem corresponder.
-
Depois de ter inserido o desenho, pode redimensioná-lo, alterar a escala ou movê-lo. Também pode bloquear a camada do Visio que contém o desenho CAD. Para obter mais informações, veja Alterar as propriedades da camada autoCAD.
Sugestão: Para alterar as propriedades de um desenho CAD inserido (por exemplo, para alterar as definições de dimensionamento ou proteção), clique com o botão direito do rato no desenho, aponte para Objeto de Desenho CAD e, em seguida, clique em Propriedades.
Como uma camada numa planta de pisos do Visio existente
-
No Visio, localize o desenho da planta de pisos existente que pretende utilizar.
Sugestão: Pode bloquear as camadas existentes de um desenho para que não sejam alteradas acidentalmente quando cria um novo plano por cima. Para obter mais informações, veja Alterar as propriedades da camada autoCAD.
-
-
No painel Formas , a partir da Conduta AVAC, arraste as formas de conduta para a página de desenho.
-
Redimensione as formas de conduta.
Redimensionar ao esticar
-
Redimensione o comprimento ou a largura da conduta ao arrastar as alças de seleção.
-
Redimensione as condutas ou altere os ângulos dos ramos ao arrastar as alças de controlo.
Para ver uma sugestão que descreva o que faz uma alça de controlo numa forma selecionada, coloque o ponteiro sobre a alça.
Redimensionar ao introduzir dimensões
-
Clique com o botão direito do rato na forma da conduta e, em seguida, clique em Propriedades.
-
Na caixa de diálogo Dados da Forma , ajuste qualquer uma das dimensões disponíveis e, em seguida, clique em OK.
-
-
Ligar formas de conduta.
-
Posicione a primeira forma de conduta no desenho.
-
Clique e arraste um ponto de ligação na segunda forma de conduta para um ponto de ligação na primeira forma de conduta.
Nota: O ponteiro tem de estar sobre ou perto do ponto de ligação que pretende ligar à primeira forma, conforme mostrado na ilustração.
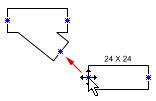
-
Solte o botão do rato quando os pontos de ligação em ambas as formas aparecerem como um quadrado verde.
As formas de condutas rodam automaticamente para a posição, correspondem ao tamanho da conduta à qual estão a ser ligadas e colam-se umas às outras, conforme mostrado na ilustração.
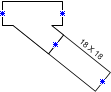
-
Para continuar a ligar formas de condutas, repita os passos 2 e 3.
Sugestão: Para mostrar ou ocultar pontos de ligação, no menu Ver , clique em Pontos de Ligação.
-
-
Etiquetar formas de conduta. Basta fazer duplo clique na forma e começar a escrever o texto da etiqueta na caixa de texto.
Adicionar uma etiqueta a mostrar o tamanho da conduta
-
Clique com o botão direito do rato na forma da conduta e, em seguida, clique em Mostrar Tamanho da Conduta.
Nota: O símbolo de diâmetro (Ø) é adicionado automaticamente à etiqueta das condutas circulares.
-
Reposicione uma etiqueta ao arrastar a alça de controlo da etiqueta.
-
-
Indique as localizações dos registos, grelhas, difusores e outras formas de equipamento AVAC no desenho.
-
Em Registar Grelhas e Difusores, arraste formas sobre a conduta ou arraste formas para a página de desenho e ligue-as à conduta utilizando uma conduta flexível.
-
A partir do Equipamento AVAC, arraste formas sobre a conduta.
Nota: As formas de Registos, Grelhas e Difusores e Equipamento HVAC são símbolos esquemáticos e não irão rodar ou colar a condutas.
-
Sugestão: Pode configurar algumas formas de conduta clicando com o botão direito do rato nas mesmas e, em seguida, clicando num comando no menu de atalho. Por exemplo, pode alterar uma conduta retangular para circular e mostrar ou ocultar o tamanho da conduta.










