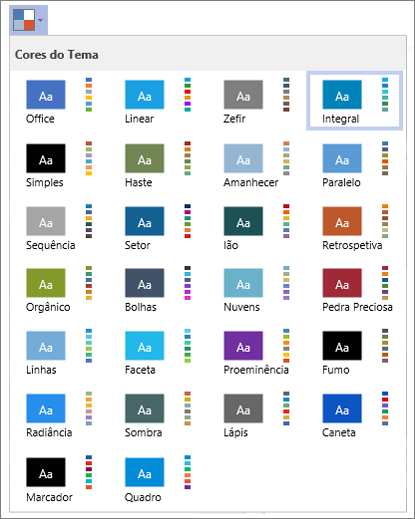Um tema no Visio é um conjunto de cores e efeitos que pode aplicar a um desenho com um único clique. Os temas são uma maneira rápida de dar aos seus desenhos um design profissional.
Pode alterar as cores de todas as formas (ou determinadas formas) de uma só vez ao aplicar um tema.
Apply a theme
-
No separador Estrutura , no grupo Temas , clique na seta Mais

-
Mantenha o ponteiro do rato sobre um tema para ver uma pré-visualização na página de desenho.
-
Clique no tema para o aplicar.
Clicar num tema aplica-o à página atual ou a todas as páginas no desenho, consoante a definição de opção. Para alterar a definição, clique com o botão direito do rato num tema e, em seguida, clique em Aplicar à Página Atual ou Aplicar a Todas as Páginas.
Sugestões rápidas:
-
Para remover o tema atual de todas as formas, no separador Estrutura , no grupo Temas , clique em Sem Tema.
-
Para remover o tema das formas selecionadas, no separador Base , no grupo Estilos de Forma , clique em Remover Tema.
-
Alguns temas também contêm uma cor de fundo. Para aplicar a nova cor de fundo com o tema, no separador Estrutura , no grupo Fundos , clique em Fundos e selecione o fundo pretendido.
-
Se não quiser que a cor de fundo do tema seja apresentada quando imprimir, clique em Ficheiro > Imprimir > Imprimir Todas as Páginas (ou no primeiro botão em Definições) e, em seguida, clique em Sem Fundo.
-
Depois de aplicar um tema, esse tema é aplicado a todas as formas que adicionar ao desenho. Para desativar temporariamente esta funcionalidade, no grupo Temas , clique em Mais

Impedir que os temas afetem uma forma
Pode não querer que um tema se aplique a todas as formas num desenho. Por exemplo, se tiver um sinal de tráfego no desenho, provavelmente não pretende que a cor ou padrão de preenchimento seja alterado quando aplica um tema.
Para impedir que os temas se apliquem a uma forma específica, não pode permitir temas para essa forma ou pode proteger a forma de cores do tema ou efeitos de tema.
Impedir que um tema se aplique a uma forma
-
Selecione a forma.
-
No separador Base , no grupo Estilos de Forma , clique em Mais

Utilizar uma cor de texto, linha ou preenchimento que não seja alterada com o tema
-
Selecione a forma.
-
Siga um dos seguintes procedimentos:
-
No separador Base , no grupo Estilos de Forma , clique em Preenchimento ou Linha e, em seguida, selecione uma das cores em Cores Padrão.
-
No separador Base , no grupo Tipo de Letra , clique no botão Cor do Tipo de Letra

-
Consulte Também
Aplicar um tema e uma cor de tema ao diagrama
-
Abra o diagrama para editar.
-
No friso, selecione Estrutura > Temas

-
Selecione um tema da lista.
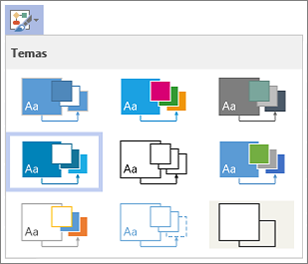
-
No friso, selecione Estrutura > Cores do Tema

-
Selecione uma cor de tema da lista.