Um blog é uma forma de permitir que a sua organização partilhe rapidamente ideias e informações. Pode configurar um site de blog no SharePoint utilizando um site de comunicação e publicações de notícias, e pode adicionar funcionalidades como categorização, filtragem e até mesmo um modelo personalizado para começar.
É assim que funciona a estratégia: usas publicações de notícias como páginas de blog. Em seguida, pode exibir essas páginas de blog numa parte da web de notícias filtrada para mostrar apenas páginas de blog. As últimas páginas de blog serão exibidas automaticamente como as mais noticiosas do seu site (como pode ver na parte web de notícias "Mais recentes da nossa equipa executiva" abaixo). Também pode ligar diretamente a posts de blog de outras partes da web, como a parte da web do herói.
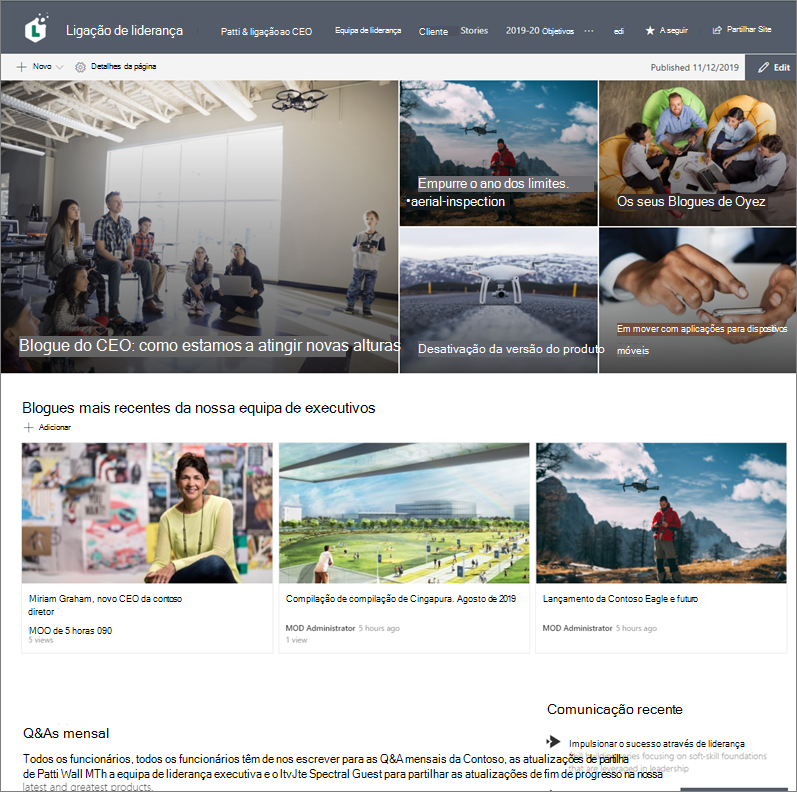
Aqui estão os passos para como fazer isto.
-
Crie o site do blog. Primeiro, crie um site de comunicação que corresponda ao seu estilo visual desejado.
Sugestão: Precisa de ideias ou inspiração? Confira o livro de aparência do SharePoint. Se você é um administrador inquilino, você pode automaticamente criar sites de exemplo a partir do livro de aparência diretamente no seu inquilino, usando o serviço de fornecimento On-line SharePoint.
-
Criar categorias de páginas. Para ter apenas publicações de blogs mostradas na sua parte web de notícias, crie uma coluna com opções de categoria na biblioteca de páginas para o site que inclui uma categoria de blogs. Neste exemplo utilizamos a "categoria página" como nome da coluna.
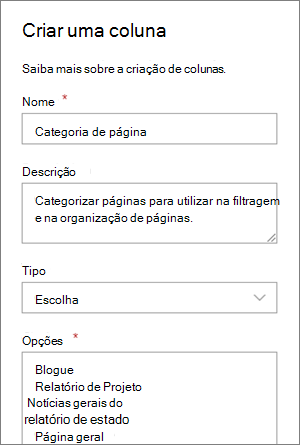
Agora que criou uma coluna de escolha na biblioteca das suas páginas, estará disponível como uma propriedade que pode definir para a sua página de correio de notícias. Assim, pode designar certas publicações noticiosas como posts de blog.
Sugestão: Se pretender reutilizar esta coluna noutros locais do seu site, crie uma coluna de site e, em seguida, adicione essa coluna à sua biblioteca.
-
Filtrar a parte da web. Com a sua página no modo Editar, selecione o lápis de edição de peça web News

No nome da propriedade,selecione categoria página ou o nome que deu à coluna.
Selecione Equalse, em seguida, selecione Blog.
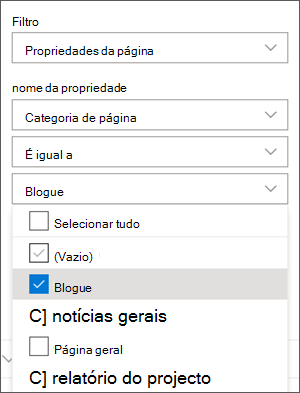
Sugestão: Pode criar colunas adicionais para outras formas de filtrar, como uma coluna Sim/Não para indicar se determinados posts devem ser apresentados.
-
Use uma parte da web de notícias. Certifique-se de que a página inicial do seu site de comunicação utiliza uma parte web de Notícias onde deseja que as suas publicações de blog apareçam.
-
Escreve uma publicação no blog.
-
A partir da página inicial do seu site, selecione New e, em seguida, News post.
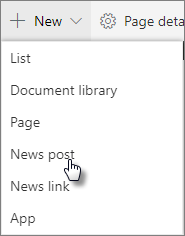
-
Selecione um modelo para usar.
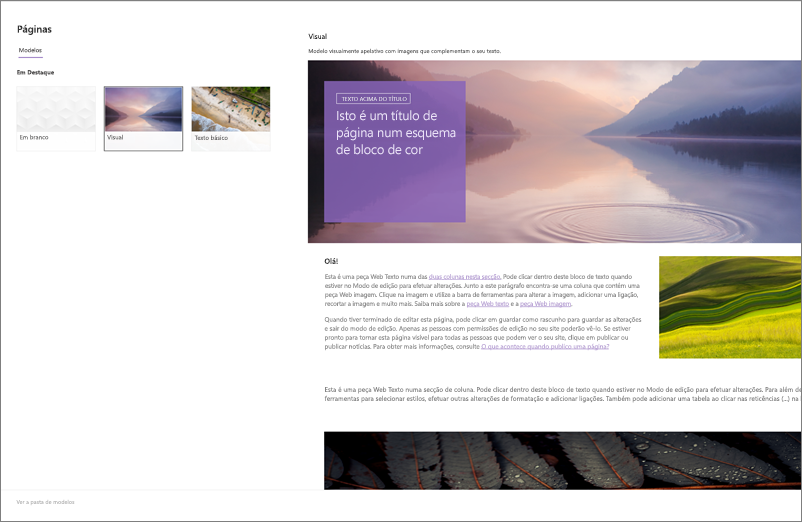
Sugestão: Crie um modelo personalizado que já está marcado com a categoria de página do Blog para que não tenha de marcar todas as novas publicações de blog. Consulte os passos na secção Dica: Crie um modelo de blog abaixo para o fazer.
-
Adicione o seu conteúdo utilizando a parte web do Texto e outras partes da web para imagens, vídeos e muito mais.
-
-
Marque a página com a categoria "Blog" que criou no passo 3.
-
No topo da sua página, selecione detalhes da página.
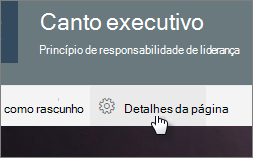
-
No painel à direita, em Propriedades,selecione Blog para a propriedade da categoria Página.
-
-
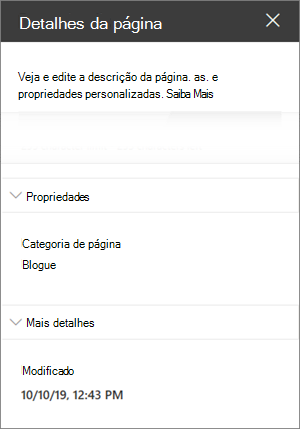
Dica: Criar um modelo de blog
Para tornar a criação e a marcação dos seus posts de blog mais fácil e rápido, crie um modelo de página deblog .
-
Crie uma publicação de notícias que tenha o layout, imagens ou outras peças web que pretende reutilizar em futuros blogs.
-
Marque a página com a categoria "Blog" seguindo o passo 6 acima.
-
Certifique-se de adicionar um título para o modelo e, em seguida, selecione o dropdown ao lado de Guardar como rascunho na parte superior esquerda, e selecione Guardar como modelo.
Da próxima vez que criar uma publicação de blog, pode escolher este modelo a partir do painel de modelos de página.
Sugestão: Se você é um administrador sharePoint e quer converter vários blogs usando a ferramenta De transformação SharePoint, e você está familiarizado com a utilização de PowerShell, consulte Modernize blogs clássicos.











