Adicionar um limite a uma página
Applies To
Word para Microsoft 365 Word para Microsoft 365 para Mac Word na Web Word 2024 Word 2024 para Mac Word 2021 Word 2021 para Mac Word 2019 Word 2019 para Mac Word 2016-
Aceda a Estrutura > Limites de Página.
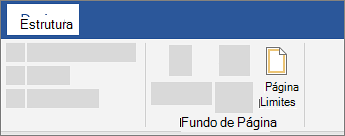
-
Efetue seleções para o aspeto que pretende que o limite tenha.
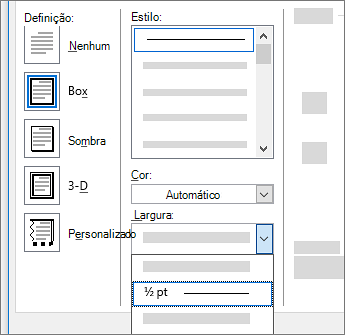
-
Para ajustar a distância entre o limite e o limite da página, selecione Opções. Faça as suas alterações e selecione OK.
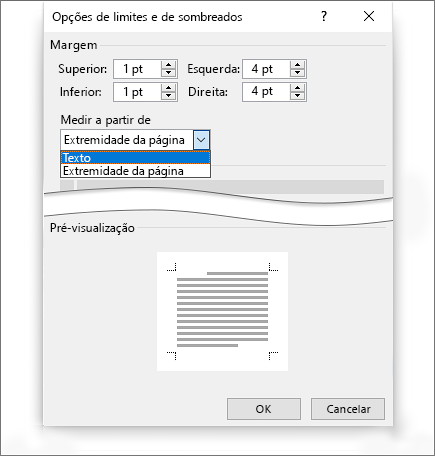
-
Selecione OK.
Se a página à qual pretende adicionar um limite estiver no meio do documento, primeiro tem de adicionar quebras de secção.
-
Aceda a Estrutura > Limites de Página.

-
Na caixa Limites e Sombreado, desenhe o seu limite:
-
Em Definição à esquerda, selecione o estilo de limite pretendido.
Se quiser remover um limite, selecione Nenhum.
-
Em Estilo, selecione o estilo de linha que pretende.
-
Selecione a seta em Cor e escolha uma cor de limite.
-
Selecione a seta em Largura e escolha a largura pretendida.
Sugestão: Em alternativa, se quiser um limite de ClipArt, selecione a seta em Arte e selecione um gráfico de limite.
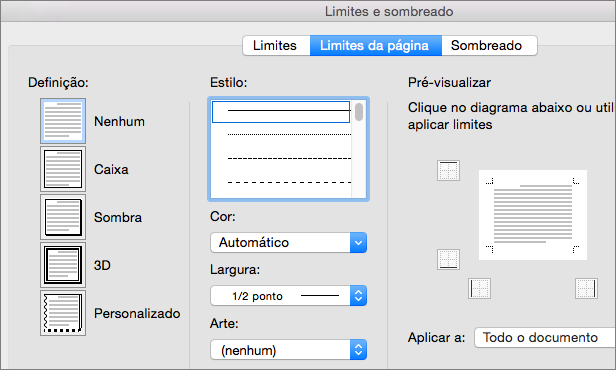
-
-
Em seguida, selecione a seta à direita de Aplicar a e selecione Esta secção - Apenas primeira página.
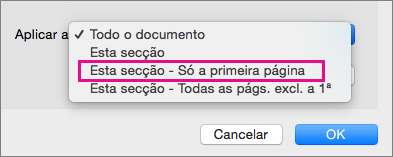
Esta definição também funciona se estiver a adicionar um limite à primeira página do documento.
-
A caixa Pré-visualizar confirma os estilos de limites. Para remover o limite de um lado, selecione essa linha na caixa Pré-visualizar .
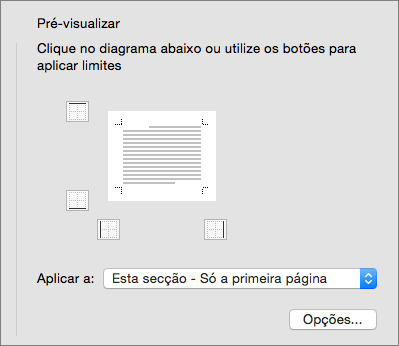
Sugestão: Para alterar o local onde o limite aparece na página, selecione Opções e ajuste as definições de margem.
Quando terminar, selecione OK.
Word para a web não lhe permite editar, eliminar ou adicionar novos limites ao texto.
Se tiver adicionado limites à volta do texto num documento que criou com a aplicação de ambiente de trabalho Word, Word para a web irá preservá-los.
Uma solução potencial é inserir uma tabela que contenha apenas uma célula e, em seguida, colar ou escrever o texto nessa célula.










