Nota: Alterámos o nome da aplicação O seu Telemóvel para Vínculo ao Telemóvel Microsoft. Além disso, a aplicação Complemento O seu Telemóvel para Android chama-se agora Vincular ao Windows. Para obter mais informações, consulte Apresentamos o Vínculo ao Telemóvel Microsoft e o Vincular ao Windows.
Os computadores Microsoft Surface funcionam muito bem com telemóveis e dispositivos móveis em execução no Android—incluindo o Surface Duo. Quando utiliza o Surface e o Android em conjunto, pode obter, de forma rápida e fácil, os conteúdos que utiliza todos os dias—mensagens de texto, chamadas de telefone, notificações, fotografias, música, ficheiros, notas, tarefas, e-mails e muito mais.
Notas:
-
Algumas aplicações podem não estar disponíveis em todos os países/regiões. Para saber os requisitos de sistema, consulte a página de transferência de cada aplicação na Microsoft Store ou na Google Play Store.
-
No Surface que está a executar Windows 11, certifique-se de que tem as atualizações mais recentes. Para saber como procurar atualizações, consulte Atualizar o Windows.
-
O Surface Duo é executado no Android e tem muitas das aplicações Microsoft mencionadas aqui já instaladas. Por exemplo, o Microsoft OneDrive, o Office, o To Do, o Microsoft Edge e o Outlook já estão instalados, pelo que não precisa de os transferir.
Obtenha mensagens de texto, chamadas e notificações no dispositivo Surface
Associe o Android e o Surface através da aplicação Vínculo ao Telemóvel. Depois disso, utilize a aplicação Vínculo ao Telemóvel no Surface para receber chamadas, mensagens SMS, fotografias, notificações e muito mais.
Se estiver a utilizar o Surface Duo, consulte Associar o Surface Duo ao seu PC para saber como os associar.
-
No Surface, selecione Procurar na barra de tarefas, introduzaVínculo ao Telemóvel na caixa de pesquisa e, em seguida, selecione Vínculo ao Telemóvel na lista de resultados.
-
Selecione Android à medida que o seu telemóvel escreve.
-
No seu dispositivo Android, abra o browser e aceda a www.aka.ms/yourpc para instalar a aplicação complementar, denominada Vincular ao Windows. Para dispositivos Samsung selecionados, a aplicação Vincular ao Windows já está instalada e será aberta a partir da ligação.
-
Inicie sessão na aplicação com a sua conta Microsoft. Terá de iniciar sessão com a mesma conta mais tarde na aplicação Vínculo ao Telemóvel no Surface.
-
No Surface, selecione a marca de verificação para ter a aplicação de complemento no seu dispositivo Android e selecione Continuar.
-
Inicie sessão com a mesma conta Microsoft que anteriormente e siga as instruções para digitalizar o código QR no seu dispositivo Android.
-
Receberá várias notificações no seu dispositivo Android a pedir permissão para aceder a conteúdos como fotografias, mensagens e histórico de chamadas. Permitir o acesso a estas informações permite-nos apresentá-la na aplicação Vínculo ao Telemóvel. Reveja os pedidos para concluir a associação do seu Surface ao Android.
Para obter mais informações sobre como ligar o seu dispositivo Android e o Surface, incluindo os requisitos de sistema e a utilização da aplicação Vínculo ao Telemóvel, consulte a página Vínculo ao Telemóvel aplicação.
Obter fotografias do Android no Surface
Depois de ligar o Surface e o Android, aceda imediatamente às suas 2000 fotografias mais recentes no Surface através da aplicação Vínculo ao Telemóvel. Até pode arrastar uma fotografia da aplicação Vínculo ao Telemóvel para os seus documentos, apresentações, e-mail e muito mais. Já não precisa de enviar fotografias separadamente do seu telemóvel para o PC.
-
No Surface, abra a aplicação Vínculo ao Telemóvel e, em seguida, selecione Fotografias.
-
Selecione uma fotografia recente para vê-la.
-
(Opcional) Pode guardar uma imagem para o seu Surface, abri-la ou partilhá-la de outras formas, se quiser.
Com a aplicação Microsoft OneDrive, pode carregar automaticamente cópias de segurança de todas as suas fotos. Isto permite-lhe armazenar as suas fotografias no OneDrive, para que possa aceder às mesmas onde quer que esteja a utilizar o OneDrive.
-
Na aplicação OneDrive, inicie sessão com a sua conta Microsoft.
-
Efetue um dos seguintes procedimentos:
-
Se esta for a primeira vez que está a iniciar sessão, selecione Iniciar Carregamento da Câmara quando lhe for perguntado se pretende carregar automaticamente as fotografias que tirar a partir do telemóvel ou dispositivo móvel.
-
Se já tiver iniciado sessão na aplicação OneDrive, toque na sua imagem de perfil e, em seguida, em Definições > Carregamento da câmara e, em seguida, ative Carregamento da câmara. Agora, todas as fotografias que tirar no seu telemóvel ou dispositivo móvel serão guardadas no OneDrive. Se também pretender guardar os vídeos no OneDrive, certifique-se de que a opção Incluir vídeos está ativada.
O OneDrive está incorporado em Windows 11 no Surface, para que possa aceder às suas fotografias (e outros ficheiros que tem no OneDrive) diretamente no Explorador de Ficheiros.
-
No Surface, selecione Explorador de Ficheiros na barra de tarefas.
-
Em Explorador de Ficheiros, selecione OneDrive no lado esquerdo.
-
Inicie sessão com a mesma conta Microsoft que utilizou para entrar na aplicação OneDrive no seu telemóvel.
-
Depois de as suas pastas do OneDrive aparecerem aí, em OneDrive, selecione Imagens > Imagens da Câmara. As suas imagens serão apresentadas e, em seguida, poderá abri-las a partir daí.
Reproduzir música no Surface e em dispositivos Android
Reproduza música dos seus serviços de música favoritos no Surface e dispositivos Android para que nunca perca nada. No Surface, transfira a aplicação de música que pretende utilizar a partir da Microsoft Store. No dispositivo Android—incluindo o Surface Duo— transfira a aplicação de música correspondente a partir da Google Play Store. Eis alguns serviços de música mais populares que pode utilizar em ambos os dispositivos:
-
Spotify (Surface: Transferir da Microsoft Store) (Android: Transferir da Google Play Store). Tenha em atenção que o Surface Duo vem com o Spotify já instalado em dispositivos desbloqueados.
-
Pandora (Surface: Transferir da Microsoft Store) (Android: Transferir da Google Play Store)
-
Amazon Music (Surface: Transferir da Microsoft Store) (Android: Transferir da Google Play Store)
Nota: Terá de ter a aplicação para o serviço de música no Surface e no seu telemóvel ou dispositivo móvel Android, bem como uma conta e uma subscrição para cada um.
Se tiver música no Surface que pretenda reproduzir no dispositivo Android, carregue as cópias de segurança dos MP3s para o OneDrive a partir do Surface e, em seguida, reproduza-as no dispositivo Android com a aplicação OneDrive da Microsoft. Eis como:
-
No Surface, selecione Explorador de Ficheiros na barra de tarefas.
-
Localize os ficheiros MP3 ou outros ficheiros de música pessoais no seu PC. Os ficheiros de música não podem ser protegidos através da gestão de direitos digitais (DRM).
-
Selecione os ficheiros MP3 e, em seguida, Copiar.
-
Selecione OneDrive no lado esquerdo do Explorador de Ficheiros e, em seguida, selecione a pasta Música.
-
Selecione Colar para carregá-los para a sua pasta Música no OneDrive.
-
Obter a aplicação Microsoft OneDrive a partir da Google Play Store.
-
Abra a aplicação OneDrive no telemóvel ou dispositivo móvel e inicie sessão com a mesma conta Microsoft que utilizou no Surface.
-
Localize a pasta Música que contém os ficheiros MP3 e toque numa música para reproduzi-la no telemóvel.
Aceder aos documentos do Office a partir do Surface e Android
Com o Microsoft Office instalado no Surface e no dispositivo Android, pode obter os documentos independentemente do dispositivo que estiver a utilizar se os guardar no Microsoft OneDrive. Isto é útil para as horas em que está a trabalhar em ficheiros partilhados do Office no Surface e quer lê-los em qualquer lugar e até mesmo fazer uma ou duas alterações.
Transferir a aplicação do Microsoft Office a partir da Google Play Store
Nota: As funcionalidades de edição básicas são gratuitas. Para utilizar as funcionalidades de edição avançadas do Office, é necessária uma subscrição.
-
Abra o Microsoft Word no Surface e, em seguida, inicie sessão na conta Microsoft (se necessário).
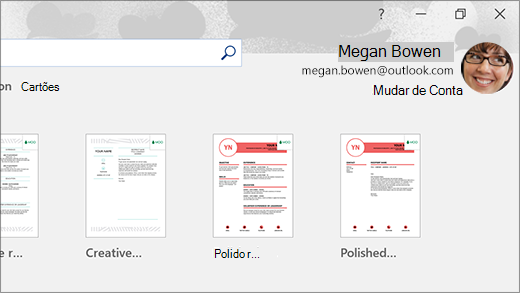
-
No Word, selecione Novo, escreva o quiser e, em seguida, selecione Guardar.
-
Em Guardar Como, selecione OneDrive – Pessoal, escreva um nome de ficheiro e, em seguida, selecione Guardar.
-
No seu telemóvel ou dispositivo móvel Android, abra a aplicação do Office, inicie sessão com a mesma conta Microsoft (se solicitado) e, em seguida, selecione o documento ou ficheiro em que estava a trabalhar.
-
Inicie a leitura ou continue a editar o documento diretamente no telemóvel ou dispositivo móvel.
Se utilizar a aplicação Microsoft Sticky Notes no seu Surface, também pode aceder às suas notas tanto no seu Surface como em Android. Quando tiver sessão iniciada na mesma conta Microsoft, as suas notas autocolantes permanecem sincronizadas, para que possa fazer alterações num só local e vê-las noutro local.
-
No computador Surface, selecione Procurar na barra de tarefas, introduza Sticky Notes na caixa de pesquisa e, em seguida, selecione a aplicação Sticky Notes.
-
Em Sticky Notes, selecione Definições e, em seguida, selecione Iniciar sessão. Inicie sessão na mesma conta Microsoft que utiliza no seu telemóvel Android ou dispositivo móvel.
-
Selecione Anterior, selecione Nova nota e, em seguida, escreva uma nota.
-
No seu Android, abra a aplicação do Office e procure a secção Notas .
-
Toque numa nota para abri-la e editá-la, se quiser.
-
Selecione Anterior quando terminar. Para mais informações sobre como utilizar o Sticky Notes, confira a ajuda do Sticky Notes.
Começar a navegar na Web no telemóvel e continuar no seu computador Surface
Depois de ter ligado o seu Surface ao Android, pode começar a trabalhar no seu telemóvel e dispositivo móvel e continuar no seu Surface. Por exemplo, pode navegar até uma página Web no Microsoft Edge ou outro browser no Android e, em seguida, enviá-lo para o Surface para continuar a ler num ecrã maior a partir daí.
Transfira o Microsoft Edge a partir da Google Play Store
Experimente!
-
No Microsoft Edge no seu Android, abra uma página web — qualquer página serve.
-
Toque no menu (...), arraste-o para cima e, em seguida, toque em Continuar no PC > o nome do computador Surface.
-
Aceda ao Surface e a partir daí pode continuar a ler a página no Microsoft Edge.
Nota: Se estiver a utilizar um browser diferente e quiser partilhar uma página, selecione o Menu do browser> Partilhar > Continuar no PC e, em seguida, selecione o nome do Surface.
Obter e-mails no seu dispositivo Android e Surface
Configurar o e-mail em ambos os dispositivos, para que possa obter o e-mail independentemente do que estiver a usar. No Surface, inicie sessão no seu e-mail com a aplicação Correio incorporada no Windows 11. No seu dispositivo Android, transfira e instale o Microsoft Outlook a partir do Google Play.
Para começar a utilizá-lo no Surface, escreva Correio na caixa de pesquisa na barra de tarefas e, em seguida, selecione-no na lista de resultados. Em seguida, selecione Adicionar conta e siga as instruções para configurar uma conta de e-mail.
No Android, depois de ter transferido e instalado o Microsoft Outlook, abra-o no Android, selecione Introdução, escreva o mesmo endereço de e-mail que escreveu no Surface e, em seguida, siga os passos para configurar a sua conta de e-mail.
Mantenha-se organizado com listas e lembretes, onde quer que vá
Com o Microsoft To Do no seu Surface e Android, pode ficar a par do seu dia ao adicionar tarefas com lembretes às suas listas. Por exemplo, inicie uma lista de compras no Surface e, em seguida, abra-a no seu telemóvel quando estiver na mercearia.
Para começar, terá de transferir o Microsoft To Do para o seu Surface e Android e, em seguida, inicie sessão em ambos com a mesma conta Microsoft.
-
Microsoft To Do (Surface: Transferir da Microsoft Store) (Android: Transferir da Google Play Store)
-
No Surface, selecione Procurar na barra de tarefas, introduza To Do e, em seguida, selecione Microsoft To Do.
-
Adicione uma nova tarefa à lista.
-
Selecione a tarefa, selecione Lembrar-me à direita e, em seguida, escolha uma data e hora.
-
Abra a aplicação Microsoft To Do no seu telemóvel, inicie sessão com a mesma conta Microsoft e, em seguida, abra a lista. Irá receber um lembrete quando chegar a altura.
Para saber mais sobre o Microsoft To Do, consulte Ajuda e aprendizagem do To Do.
Mais uma coisa para ajudar a manter o Surface mais seguro quando estiver ausente
Para ajudar a manter o Surface mais seguro quando se afasta do mesmo, pode bloqueá-lo automaticamente utilizando o Bloqueio dinâmico no Windows 11. Depois de emparelhar o Android com o Surface através de Bluetooth, ative o Bloqueio dinâmico no Surface ao aceder a Definições > Contas > Opções de início de sessão e, em seguida, selecione a caixa de verificação em Bloqueio dinâmico. Quando se afastar do seu computador Surface com o seu dispositivo Android na mão, o Surface será automaticamente bloqueado cerca de um minuto depois de ficar fora do alcance do Bluetooth.
Para obter mais informações sobre o Bloqueio dinâmico, consulte Opções de início de sessão no Windows.
Ligação Relacionada
Os computadores Microsoft Surface funcionam muito bem com telemóveis e dispositivos móveis em execução no Android—incluindo o Surface Duo. Quando utiliza o Surface e o Android em conjunto, pode obter, de forma rápida e fácil, os conteúdos que utiliza todos os dias—mensagens de texto, chamadas de telefone, notificações, fotografias, música, ficheiros, notas, tarefas, e-mails e muito mais.
Notas:
-
Algumas aplicações podem não estar disponíveis em todos os países/regiões. Para saber os requisitos de sistema, consulte a página de transferência de cada aplicação na Microsoft Store ou na Google Play Store.
-
No seu Surface com o Windows 10, certifique-se de que tem as atualizações mais recentes. Para saber como procurar atualizações, consulte Atualizar o Windows.
-
O Surface Duo é executado no Android e tem muitas das aplicações Microsoft mencionadas aqui já instaladas. Por exemplo, o Microsoft OneDrive, o Office, o To Do, o Microsoft Edge e o Outlook já estão instalados, pelo que não precisa de os transferir.
Obtenha mensagens de texto, chamadas e notificações no dispositivo Surface
Associe o Android e o Surface através da aplicação Vínculo ao Telemóvel. Depois disso, utilize a aplicação Vínculo ao Telemóvel no Surface para receber chamadas, mensagens SMS, fotografias, notificações e muito mais.
Se estiver a utilizar o Surface Duo, consulte Associar o Surface Duo ao seu PC para saber como os associar.
-
No Surface, escreva Vínculo ao Telemóvel na caixa de pesquisa na barra de tarefas e, em seguida, selecione a aplicaçãoVínculo ao Telemóvel na lista de resultados.
-
Selecione Android à medida que o seu telemóvel escreve.
-
No seu dispositivo Android, abra o browser e aceda a www.aka.ms/yourpc para instalar a aplicação complementar, denominada Vincular ao Windows. Para dispositivos Samsung selecionados, a aplicação Vincular ao Windows já está instalada e será aberta a partir da ligação.
-
Inicie sessão na aplicação com a sua conta Microsoft. Terá de iniciar sessão com a mesma conta mais tarde na aplicação Vínculo ao Telemóvel no Surface.
-
No Surface, selecione a marca de verificação para ter a aplicação de complemento no seu dispositivo Android e selecione Continuar.
-
Inicie sessão com a mesma conta Microsoft que anteriormente e siga as instruções para digitalizar o código QR no seu dispositivo Android.
-
Receberá várias notificações no seu dispositivo Android a pedir permissão para aceder a conteúdos como fotografias, mensagens e histórico de chamadas. Permitir o acesso a estas informações permite-nos apresentá-la na aplicação Vínculo ao Telemóvel. Reveja os pedidos para concluir a associação do seu Surface ao Android.
Para obter mais informações sobre como ligar o seu dispositivo Android e o Surface, incluindo os requisitos de sistema e a utilização da aplicação Vínculo ao Telemóvel, consulte a página Vínculo ao Telemóvel aplicação.
Obter fotografias do Android no Surface
Depois de ligar o Surface e o Android, aceda imediatamente às suas 2000 fotografias mais recentes no Surface através da aplicação Vínculo ao Telemóvel. Até pode arrastar uma fotografia da aplicação Vínculo ao Telemóvel para os seus documentos, apresentações, e-mail e muito mais. Já não precisa de enviar fotografias separadamente do seu telemóvel para o PC.
-
No Surface, abra a aplicação Vínculo ao Telemóvel e, em seguida, selecione Fotografias.
-
Selecione uma fotografia recente para vê-la.
-
(Opcional) Pode guardar uma imagem para o seu Surface, abri-la ou partilhá-la de outras formas, se quiser.
Com a aplicação Microsoft OneDrive, pode carregar automaticamente cópias de segurança de todas as suas fotos. Isto permite-lhe armazenar as suas fotografias no OneDrive, para que possa aceder às mesmas onde quer que esteja a utilizar o OneDrive.
-
Na aplicação OneDrive, inicie sessão com a sua conta Microsoft.
-
Efetue um dos seguintes procedimentos:
-
Se esta for a primeira vez que está a iniciar sessão, selecione Iniciar Carregamento da Câmara quando lhe for perguntado se pretende carregar automaticamente as fotografias que tirar a partir do telemóvel ou dispositivo móvel.
-
Se já tiver iniciado sessão na aplicação OneDrive, toque na sua imagem de perfil e, em seguida, em Definições > Carregamento da câmara e, em seguida, ative Carregamento da câmara. Agora, todas as fotografias que tirar no seu telemóvel ou dispositivo móvel serão guardadas no OneDrive. Se também pretender guardar os vídeos no OneDrive, certifique-se de que a opção Incluir vídeos está ativada.
O OneDrive está integrado no Windows 10 no Surface, para que possa aceder às suas fotografias (e a outros ficheiros que tenha no OneDrive) diretamente no Explorador de Ficheiros.
-
No Surface, selecione Explorador de Ficheiros na barra de tarefas.
-
Em Explorador de Ficheiros, selecione OneDrive no lado esquerdo.
-
Inicie sessão com a mesma conta Microsoft que utilizou para entrar na aplicação OneDrive no seu telemóvel.
-
Depois de as suas pastas do OneDrive aparecerem aí, em OneDrive, selecione Imagens > Imagens da Câmara. As suas imagens serão apresentadas e, em seguida, poderá abri-las a partir daí.
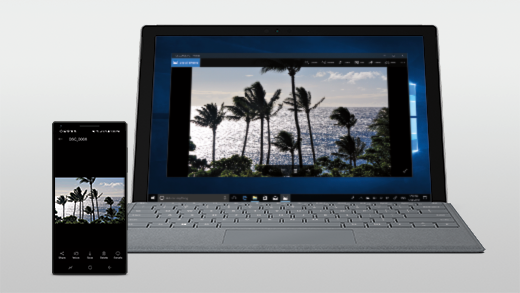
Reproduzir música no Surface e em dispositivos Android
Reproduza música dos seus serviços de música favoritos no Surface e dispositivos Android para que nunca perca nada. No Surface, transfira a aplicação de música que pretende utilizar a partir da Microsoft Store. No dispositivo Android—incluindo o Surface Duo— transfira a aplicação de música correspondente a partir da Google Play Store. Eis alguns serviços de música mais populares que pode utilizar em ambos os dispositivos:
-
Spotify (Surface: Transferir da Microsoft Store) (Android: Transferir da Google Play Store). Tenha em atenção que o Surface Duo vem com o Spotify já instalado em dispositivos desbloqueados.
-
Pandora (Surface: Transferir da Microsoft Store) (Android: Transferir da Google Play Store)
-
Amazon Music (Surface: Transferir da Microsoft Store) (Android: Transferir da Google Play Store)
Nota: Terá de ter a aplicação para o serviço de música no Surface e no seu telemóvel ou dispositivo móvel Android, bem como uma conta e uma subscrição para cada um.
Se tiver música no Surface que pretenda reproduzir no dispositivo Android, carregue as cópias de segurança dos MP3s para o OneDrive a partir do Surface e, em seguida, reproduza-as no dispositivo Android com a aplicação OneDrive da Microsoft. Eis como:
-
No Surface, selecione Explorador de Ficheiros na barra de tarefas.
-
Localize os ficheiros MP3 ou outros ficheiros de música pessoais no seu PC. Os ficheiros de música não podem ser protegidos através da gestão de direitos digitais (DRM).
-
Selecione os ficheiros MP3 e, em seguida, Copiar.
-
Selecione OneDrive no lado esquerdo do Explorador de Ficheiros e, em seguida, selecione a pasta Música.
-
Selecione Colar para carregá-los para a sua pasta Música no OneDrive.
-
Obter a aplicação Microsoft OneDrive a partir da Google Play Store.
-
Abra a aplicação OneDrive no telemóvel ou dispositivo móvel e inicie sessão com a mesma conta Microsoft que utilizou no Surface.
-
Localize a pasta Música que contém os ficheiros MP3 e toque numa música para reproduzi-la no telemóvel.
Aceder aos documentos do Office a partir do Surface e Android
Com o Microsoft Office instalado no Surface e no dispositivo Android, pode obter os documentos independentemente do dispositivo que estiver a utilizar se os guardar no Microsoft OneDrive. Isto é útil para as horas em que está a trabalhar em ficheiros partilhados do Office no Surface e quer lê-los em qualquer lugar e até mesmo fazer uma ou duas alterações.
Transferir a aplicação do Microsoft Office a partir da Google Play Store
Nota: As funcionalidades de edição básicas são gratuitas. Para utilizar as funcionalidades de edição avançadas do Office, é necessária uma subscrição.
-
Abra o Microsoft Word no Surface e, em seguida, inicie sessão na conta Microsoft (se necessário).
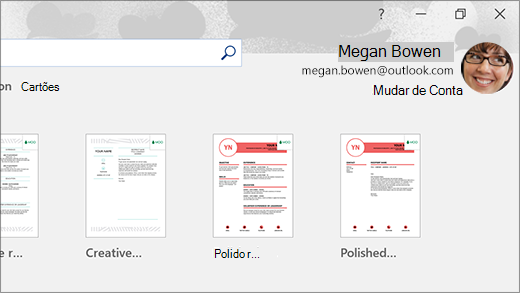
-
No Word, selecione Novo, escreva o quiser e, em seguida, selecione Guardar.
-
Em Guardar Como, selecione OneDrive – Pessoal, escreva um nome de ficheiro e, em seguida, selecione Guardar.
-
No seu telemóvel ou dispositivo móvel Android, abra a aplicação do Office, inicie sessão com a mesma conta Microsoft (se solicitado) e, em seguida, selecione o documento ou ficheiro em que estava a trabalhar.
-
Inicie a leitura ou continue a editar o documento diretamente no telemóvel ou dispositivo móvel.
Se utilizar a aplicação Microsoft Sticky Notes no seu Surface, também pode aceder às suas notas tanto no seu Surface como em Android. Quando tiver sessão iniciada na mesma conta Microsoft, as suas notas autocolantes permanecem sincronizadas, para que possa fazer alterações num só local e vê-las noutro local.
-
No seu computador Surface, escreva Sticky Notes na caixa de pesquisa na barra de tarefas e, em seguida, selecione a aplicação Sticky Notes.
-
Em Sticky Notes, selecione Definições e, em seguida, selecione Iniciar sessão. Inicie sessão na mesma conta Microsoft que utiliza no seu telemóvel Android ou dispositivo móvel.
-
Selecione Anterior, selecione Nova nota e, em seguida, escreva uma nota.
-
No seu Android, abra a aplicação do Office e procure a secção Notas .
-
Toque numa nota para abri-la e editá-la, se quiser.
-
Selecione Anterior quando terminar. Para mais informações sobre como utilizar o Sticky Notes, confira a ajuda do Sticky Notes.
Começar a navegar na Web no telemóvel e continuar no seu computador Surface
Depois de ter ligado o seu Surface ao Android, pode começar a trabalhar no seu telemóvel e dispositivo móvel e continuar no seu Surface. Por exemplo, pode navegar até uma página Web no Microsoft Edge ou outro browser no Android e, em seguida, enviá-lo para o Surface para continuar a ler num ecrã maior a partir daí.
Transfira o Microsoft Edge a partir da Google Play Store
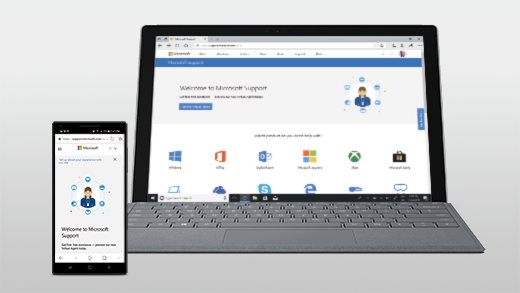
Experimente!
-
No Microsoft Edge no seu Android, abra uma página web — qualquer página serve.
-
Toque no menu (...), arraste-o para cima e, em seguida, toque em Continuar no PC > o nome do computador Surface.
-
Aceda ao Surface e a partir daí pode continuar a ler a página no Microsoft Edge.
Nota: Se estiver a utilizar um browser diferente e quiser partilhar uma página, selecione o Menu do browser> Partilhar > Continuar no PC e, em seguida, selecione o nome do Surface.
Obter e-mails no seu dispositivo Android e Surface
Configurar o e-mail em ambos os dispositivos, para que possa obter o e-mail independentemente do que estiver a usar. No Surface, inicie sessão no e-mail com a aplicação Correio que está integrada no Windows 10. No seu dispositivo Android, transfira e instale o Microsoft Outlook a partir do Google Play.
Para começar a utilizá-lo no Surface, escreva Correio na caixa de pesquisa na barra de tarefas e, em seguida, selecione-no na lista de resultados. Em seguida, selecione Adicionar conta e siga as instruções para configurar uma conta de e-mail.
No Android, depois de ter transferido e instalado o Microsoft Outlook, abra-o no Android, selecione Introdução, escreva o mesmo endereço de e-mail que escreveu no Surface e, em seguida, siga os passos para configurar a sua conta de e-mail.
Mantenha-se organizado com listas e lembretes, onde quer que vá
Com o Microsoft To Do no seu Surface e Android, pode ficar a par do seu dia ao adicionar tarefas com lembretes às suas listas. Por exemplo, inicie uma lista de compras no Surface e, em seguida, abra-a no seu telemóvel quando estiver na mercearia.
Para começar, terá de transferir o Microsoft To Do para o seu Surface e Android e, em seguida, inicie sessão em ambos com a mesma conta Microsoft.
-
Microsoft To Do (Surface: Transferir da Microsoft Store) (Android: Transferir da Google Play Store)
-
No seu Surface, selecione a caixa de pesquisa na barra de tarefas, escreva To Do e, em seguida, selecione Microsoft To Do.
-
Adicione uma nova tarefa à lista.
-
Selecione a tarefa, selecione Lembrar-me à direita e, em seguida, escolha uma data e hora.
-
Abra a aplicação Microsoft To Do no seu telemóvel, inicie sessão com a mesma conta Microsoft e, em seguida, abra a lista. Irá receber um lembrete quando chegar a altura.
Para saber mais sobre o Microsoft To Do, consulte Ajuda e aprendizagem do To Do.
Mais uma coisa para ajudar a manter o Surface mais seguro quando estiver ausente
Para ajudar a manter o Surface mais seguro quando se afastar do mesmo, pode bloqueá-lo automaticamente com o Bloqueio dinâmico no Windows 10. Depois de emparelhar o Android com o Surface através de Bluetooth, ative o Bloqueio dinâmico no Surface ao aceder a Definições > Contas > Opções de início de sessão e, em seguida, selecione a caixa de verificação em Bloqueio dinâmico. Quando se afastar do seu computador Surface com o seu dispositivo Android na mão, o Surface será automaticamente bloqueado cerca de um minuto depois de ficar fora do alcance do Bluetooth.
Para obter mais informações sobre o Bloqueio dinâmico, consulte Opções de início de sessão no Windows.











