O Surface Duo funciona no Android. Se é novo no Android, aqui ficam algumas coisas para o ajudar a começar a usar o surface duo depois de o ter preparado. Muitas destas informações podem ser-lhe familiares se já ter usado o Android antes. No entanto, algumas delas podem ser novas porque o Surface Duo vem com algumas aplicações móveis da Microsoft já instaladas e em execução, como o Microsoft Launcher e o Microsoft SwiftKey.
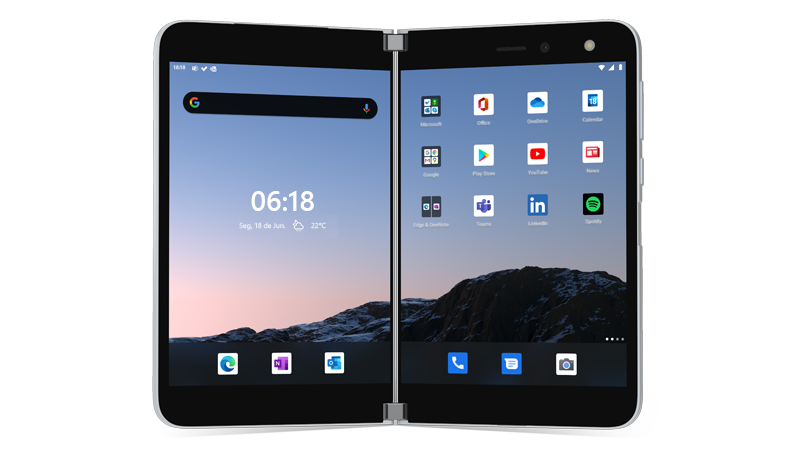
Gestos básicos de toque para se deslocar
Há vários gestos de toque que você vai usar no Surface Duo. Aqui está uma visão geral rápida de alguns dos mais comuns. Para outras dicas de navegação e vídeos, abra a aplicação Dicas no surface duo.
|
Para |
Efetue o seguinte procedimento |
|
Veja todas as suas apps |
No seu ecrã Principal, passe por baixo. Toque numa aplicação para abri-la. |
|
Procure coisas, tais como aplicativos, ficheiros e informações online |
No seu ecrã Principal, passe para baixo a partir do meio e, em seguida, digite na caixa de pesquisa. |
|
Ver notificações |
Deslize para baixo do topo do ecrã. Para abrir uma notificação ou fazer outra coisa, toque na seta Down na notificação para expandi-la e, em seguida, toque na notificação para abri-la ou toque numa ação. |
|
Encontre configurações comuns rapidamente |
Deslize para baixo da parte superior do ecrã para ver as definições rápidas e, em seguida, toque numa definição. Deslize novamente para baixo para ver mais definições ou toque no ícone de engrenagem de Definições no direito inferior para abrir Definições. |
|
Voltar um ecrã |
Quando uma aplicação estiver aberta, passe da borda de um ecrã para o meio. |
|
Vá para o seu ecrã principal |
Quando uma aplicação estiver aberta, deslize rapidamente da parte inferior do ecrã. |
|
Mover uma aplicação de um ecrã para o outro |
Quando uma aplicação estiver aberta, passe para cima da parte inferior do ecrã, depois arraste-a para o outro ecrã e deixe-a ir. |
|
Maximizar uma aplicação em ambos os ecrãs |
Quando uma aplicação estiver aberta, passe para cima da parte inferior do ecrã, depois arraste-a para o meio e deixe-a ir. |
Baixar aplicativos a partir da Google Play Store
Como o Surface Duo funciona no Android, pode escolher quaisquer aplicações e jogos Android na Google Play Store.
1. Toque na Play Store no seu ecrã principal.2. Na Play Store, procure um jogo ou app, ou navegue por eles.
Personalize e organize o seu ecrã Principal
Personalize o seu ecrã Principal para ficar como quiser. O Surface Duo tem o Microsoft Launcher incorporado e a funcionar. Aqui estão algumas coisas que pode fazer para personalizar o seu ecrã principal e mantê-lo organizado.
-
No seu ecrã Principal, passe por baixo para ver todas as suas aplicações.
-
Toque e segure uma aplicação e toque em Adicionar a casa.
Coloque aplicativos em pastas para ajudar a manter as coisas organizadas, para que possa encontrá-las rapidamente.
-
No seu ecrã Principal, toque e guarde uma aplicação e, em seguida, arraste-a para cima de outra aplicação.
-
Toque na nova pasta denominada Pasta Sem Título para a abrir.
-
Toque no texto Pasta Sem Títuloe, em seguida, digite um nome de pasta nova.Quando escrever um nome de uma nova pasta, pode escrever tocando nas teclas como de costume ou deslizar o dedo de letra para letra no teclado SwiftKey.
-
Para adicionar mais aplicações à pasta, toque em Adicionar (+), toque em quaisquer outras aplicações que pretenda adicionar à pasta e, em seguida, toque em Fazer.
-
Para mover a pasta no seu ecrã Principal, basta tocar e segurar a pasta e, em seguida, arrastá-la para onde quiser.
Personalize o aspeto do seu ecrã principal e o ecrã de bloqueio, escolhendo uma imagem para usar para o papel de parede.
-
No seu ecrã Principal sem nenhuma aplicação aberta, toque em qualquer lugar e segure e, em seguida, toque em Alterar o papel de parede.
-
No ecrã de papel de parede, toque em Escolher um novo papel de parede.
-
No escolha um novo ecrã de papel de parede, escolha uma categoria e, em seguida, escolha uma imagem.
-
No ecrã de papel de parede Editar, mova a imagem para que apareça como deseja. Use dois dedos para redimensioná-lo e, em seguida, toque em Next.
-
No ecrã de papel de parede set, toque numa das opções e toque em Aplicar.
Um widget exibe informações a partir de uma aplicação no seu ecrã Principal — sem abrir a própria aplicação. Com um widget, você tem acesso rápido às coisas básicas que uma aplicação pode fazer.
-
No seu ecrã Principal, toque em qualquer lugar e segure e, em seguida, toque em Adicionar widgets.
-
Percorra os widgets, toque e segure o que deseja e, em seguida, arraste-o para onde deseja que apareça no seu ecrã principal.
Alterar o volume e os toques
Mude rapidamente o volume para diferentes sons — incluindo música, chamadas, toques telefónicos e alarmes.
Às vezes as chamadas não chegam nos melhores momentos. Se receber uma chamada recebida e precisar de silenciar o toque, eis como fazê-lo.
-
Enquanto o Surface Duo está a tocar, prima o botão Volume para baixo. Isto vai silenciar o toque. Em seguida, pode aceitar ou recusar a chamada.
-
Enquanto a música está a tocar, prima o botão Volume para cima ou volume para baixo no lado direito.
-
Arraste o deslizador para cima ou para baixo para aumentar ou diminuir o volume.
-
Pressione o botão Volume para cima ou volume para baixo no lado direito.
-
Toque nas definições na parte inferior.
-
Arraste um ou mais dos sliders para ajustar o volume para meios de comunicação, chamadas, toques e alarmes, em seguida, toque em Fazer.
Pode alterar o som que toca quando recebe uma chamada recebida.
-
Pressione o botão Volume para cima ou volume para baixo no lado direito.
-
Toque nas definições na parte inferior.
-
Toque Ver mais.
-
Toque no toque do telefone,escolha um toque novo da lista e toque em OK.










