Os ficheiros On-Demand dão-lhe fácil acesso aos ficheiros OneDrive sem ocupar espaço de armazenamento no seu computador. Mas, se visualizar e editar muitos ficheiros em OneDrive, esses ficheiros podem ocupar espaço extra. Pode já não precisar de armazenar ficheiros que foram descarregados quando os abriu.
O Windows Storage Sense é um assistente silencioso que trabalha com OneDrive para libertar automaticamente o espaço, disponibilizando ficheiros locais que já não está a utilizar online. Os ficheiros online permanecem seguros em OneDrive e são visíveis no seu dispositivo. Quando ligado à Internet, pode continuar a utilizar os seus ficheiros apenas online, como qualquer outro ficheiro.

Importante: O Sensor de Armazenamento está disponível para o Windows 10, versão 1809 e versões posteriores. Armazenamento O sentido funciona apenas na unidade C: unidade, pelo que a sua localização OneDrive deve residir na partição do sistema (C:\). O Storage Sense ignora outros locais, incluindo unidades físicas, tais como unidades de CD e DVD, e divisórias lógicas, tais como D: drives.
Ligue o sentido de armazenamento
-
Selecione o Menu Iniciar e pesquise por Definições de armazenamento.
-
Em Armazenamento, ative o Sensor de Armazenamento ao mudar o botão de alternar para Ativado.
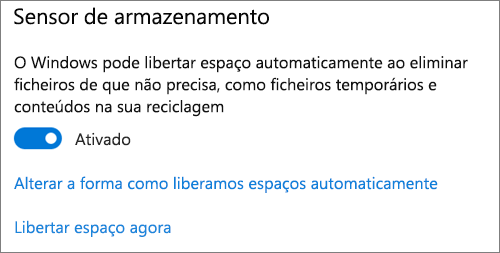
Quaisquer ficheiros que não tenha utilizado nos últimos 30 dias podem ser definidos apenas online quando o seu dispositivo se esgota no espaço livre. O Storage Sense só irá definir ficheiros online apenas até que haja espaço suficiente para que o Windows seja executado sem problemas, para que possa manter os seus ficheiros disponíveis localmente o máximo possível.
Desacordo com a frequência com que o Sentido de Armazenamento funciona
Se preferir, pode fazer o Storage Sense funcionar periodicamente em vez de funcionar apenas quando o dispositivo estiver com pouco armazenamento.
-
Na página de Armazenamento em Definições, selecione Configure Storage Sense ou execute-o agora.
-
A partir do menu suspenso, desa um ponto de instrução com que frequência pretende que o Storage Sense seja executado.
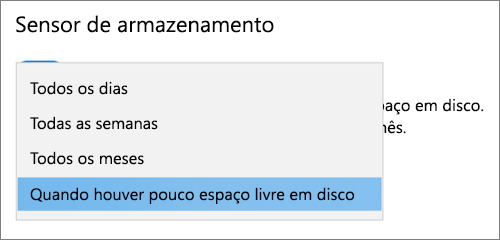
Se quiser que o Storage Sense seja mais proativo na definição dos seus ficheiros OneDrive apenas online, sob o título de conteúdo de nuvem disponível localmente, altere o valor predefinido no menu suspenso. Por exemplo, se optar por executar o Storage Sense todas as semanas e selecionar uma janela de 14 dias para ficheiros on-demand, o Storage Sense será executado uma vez por semana e identificará ficheiros que não utilizou nos últimos 14 dias e tornará esses ficheiros disponíveis apenas online.
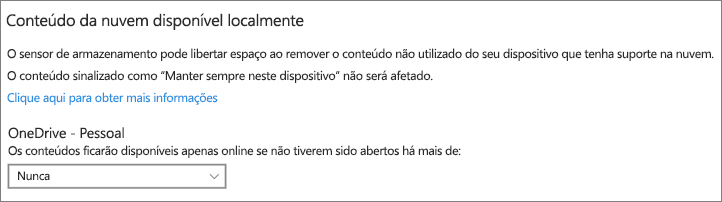
Nota: Os ficheiros que marcou para estarem sempre disponíveis não são afetados e continuarão a estar disponíveis offline.
Artigos relacionados
Precisa de mais ajuda?
|
|
Contactar Suporte Para obter ajuda com a sua conta e subscrições da Microsoft, aceda a Ajuda para Contas e Faturação da Microsoft. Para suporte técnico, aceda a Contactar o Suporte da Microsoft, introduza o seu problema e selecione Obtenha Ajuda. Se ainda precisar de ajuda, selecione Contactar Suporte para ser encaminhado para a melhor opção de suporte. |
|
|
|
Administradores Os administradores deverão consultar a Ajuda para Administradores do OneDrive, a Tech Community do OneDrive ou contactar o suporte do Microsoft 365 para empresas. |












