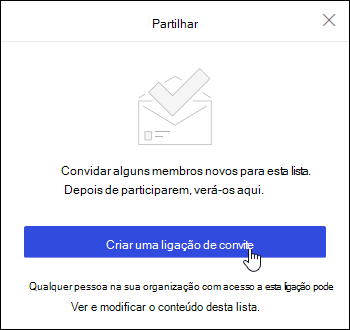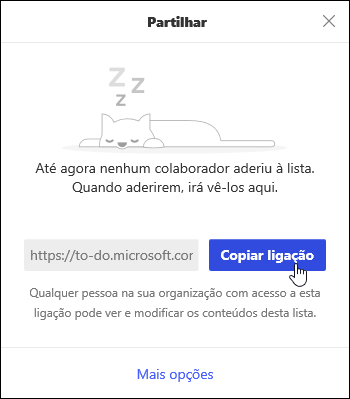As tarefas no Outlook na Web são suportadas pelo Microsoft To Do.
Uma tarefa é um item que cria e que pretende monitorizar até ser concluído. As tarefas podem ser criadas a partir de um e-mail que tenha sinalizado para seguimento como um item acionável ou podem ser entradas de lista de tarefas que adiciona manualmente. Utilize as tarefas no Outlook na Web para criar, editar, categorizar e gerir tarefas.
Nota: O Microsoft To Do não está disponível em alguns ambientes de cloud soberana.
Para ver e gerir as suas tarefas, selecione 
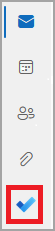
A página To Do inclui quatro listas de tarefas predefinidas, além de listas de tarefas opcionais e listas de tarefas que criar.
-
O Meu Dia é uma Lista Inteligente que pode ajudá-lo a controlar as tarefas que pretende realizar hoje. Está vazio no início de cada dia por predefinição, para que possa organizar o seu dia ao adicionar tarefas ao mesmo. Pode adicionar tarefas existentes a O Meu Dia ao clicar com o botão direito do rato numa tarefa e selecionar Adicionar a O Meu Dia ou ao arrastar uma tarefa de qualquer outra lista de tarefas para O Meu Dia. As tarefas que aparecem em O Meu Dia são mantidas na lista original.
Nota: O meu dia é limpo à meia-noite todas as noites. As tarefas que aparecem em O Meu Dia são armazenadas noutras listas de tarefas, pelo que não são eliminadas quando O Meu Dia é desmarcado.
-
As Sugestões são tarefas não concluídas que poderá querer adicionar a O Meu Dia. Para ver as tarefas sugeridas, aceda a O Meu Dia e, em seguida, selecione

-
-
Importante é uma Lista Inteligente que inclui tarefas que marcou como importantes. Pode marcar uma tarefa como importante ao clicar com o botão direito do rato na mesma e selecionar Marcar como importante ou ao selecionar o ícone de estrela junto à mesma.
-
Planeada é uma Lista Inteligente que inclui tarefas que têm um lembrete ou data para conclusão e não foram marcadas como concluídas. As tarefas que cria com um lembrete ou uma data para conclusão serão apresentadas automaticamente nesta lista. A única forma de adicionar tarefas a esta lista é atribuir um lembrete ou data para conclusão a uma tarefa existente.
-
Tarefas é a lista onde as novas tarefas são armazenadas por predefinição.
-
A Email sinalizada é uma lista opcional. Quando ativado, as mensagens que sinalizou no Correio são copiadas para a lista de Email sinalizadas como tarefas. Pode ativar ou desativar a lista de Email Sinalizados ao aceder a To Do e, em seguida, selecionar Definições

-
Atribuído a Mim é outra lista opcional. Quando ativado, os itens que lhe foram atribuídos no Microsoft Planner serão apresentados em Atribuído a Mim. Para ativar ou desativar a opção Atribuído a mim, aceda a Tarefa e selecione Definições

Pode adicionar novas tarefas ao selecionar uma lista de tarefas e, em seguida, selecionar o sinal de adição junto a Adicionar uma tarefa e introduzir uma descrição da sua tarefa. Se adicionar uma tarefa a uma Lista Inteligente, a tarefa será guardada em Tarefas e ligada à Lista Inteligente em que se encontrava quando a criou.
Nota: Não pode criar novas tarefas em Planeadas. Para adicionar uma tarefa a Planeadas, adicione um lembrete ou data para conclusão a uma tarefa nova ou existente.
Selecione uma tarefa em qualquer lista para ver todas as opções disponíveis para essa tarefa. Pode adicionar passos adicionais, adicioná-las a O Meu Dia, fazer com que repitam, adicionar uma data para conclusão ou um lembrete, adicionar uma nota e muito mais.
Pode adicionar um ou mais ficheiros a uma tarefa.
-
Selecione

-
Selecione a tarefa à qual pretende adicionar um ficheiro.
-
Selecione Adicionar um ficheiro no painel de detalhes da tarefa.
-
Navegue para e selecione o ficheiro que pretende adicionar.
Nota: Pode anexar mais do que um ficheiro a uma tarefa, mas pode adicioná-los apenas um de cada vez.
Utilize o painel O Meu Dia para criar uma tarefa a partir de uma mensagem.
Nota: A experiência To Do no painel O Meu Dia não está disponível em alguns ambientes de cloud soberana.
-
Aceda a Correio no Outlook na Web.
-
Abra o painel O Meu Dia ao selecionar

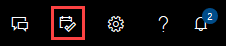
-
Encontre a mensagem a partir da qual pretende criar uma tarefa na lista de mensagens.
-
Selecione e arraste a mensagem para o separador To Do no painel O Meu Dia.
Utilize o painel O Meu Dia para criar um evento no seu calendário a partir de uma tarefa.
Nota: The To Do experience in the My Day pane is not available in some sovereign cloud environments.
-
Aceda a Calendário no Outlook na Web.
-
Open the My Day pane by selecting

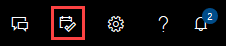
-
Localize a tarefa a partir da qual pretende criar um evento de calendário.
-
Selecione e arraste a tarefa de O Meu Dia para quando a quiser no seu calendário.
Além das listas de tarefas predefinidas, pode criar e gerir listas para organizar as suas tarefas.
-
Criar uma nova lista de tarefas.
-
Selecione Nova lista no painel de navegação.
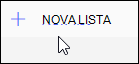
-
Introduza um nome para a nova lista.
-
Prima Enter para guardar a sua nova lista.
-
-
Clique com o botão direito do rato numa lista no painel de navegação para Partilhar, Duplicar ou Eliminar .
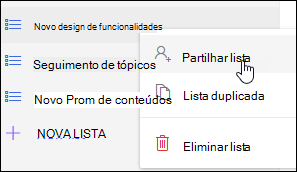
-
Selecione uma lista e, em seguida, selecione mais ações

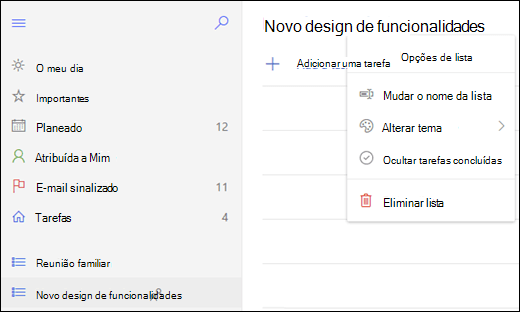
As definições para To Do estão na sua própria página. Na página To Do, selecione Definições 
Pode voltar às Tarefas clássicas ao selecionar O novo botão de alternar do Outlook na parte superior da página To Do.
Se tiver mudado para Tarefas clássicas, pode voltar atrás ao selecionar o botão de alternar Experimentar o novo Outlook na parte superior da página Correio.
-
Selecione Tarefas na parte inferior da página.
-
Selecione Nova.

-
Escreva o assunto, a data para conclusão e, opcionalmente, uma nota sobre a tarefa.
-
Selecione Mostrar mais detalhes para introduzir informações como a Data de início, a Data de conclusão e o Estado e para monitorizar o progresso de uma tarefa, tal como a % concluída ou as horas de trabalho.
-
Utilize o comando Anexar para anexar um ficheiro à tarefa.
-
Utilize o comando Símbolo para atribuir um símbolo à tarefa. Os símbolos são ícones que pode aplicar a itens de tarefa como um sinal visual que o ajuda a identificar rapidamente tipos de tarefas específicos.
-
Selecione Guardar.
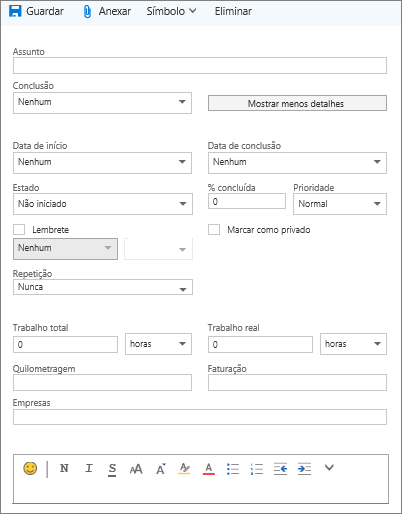
-
Selecione Tarefas na parte inferior da página.
-
Selecione a tarefa que pretende editar e, em seguida, selecione Editar

-
Edite a tarefa e selecione Guardar.
-
Selecione Tarefas na parte inferior da página.
-
Selecione a tarefa que pretende categorizar a partir da lista de tarefas e, em seguida, selecione Categorias.
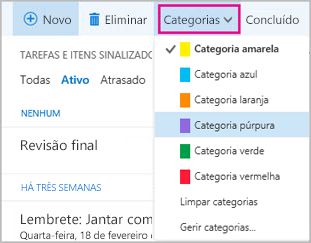
-
Selecione a categoria que pretende atribuir à tarefa, por exemplo, Categoria amarela.
-
Selecione Tarefas na parte inferior da página.
-
Selecione o menu Filtrar e selecione como quer ordenar as tarefas na lista de tarefas. Por exemplo, na captura de ecrã seguinte, as tarefas estão ordenadas por estado (Ativas), data para conclusão e com as tarefas mais antigas na parte superior. Pode ordenar por Ativas, Em Atraso ou Concluídas.
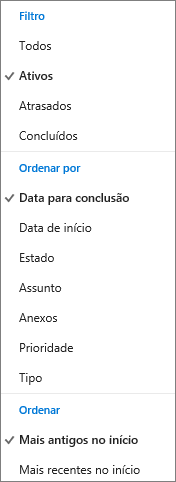
Nota: O Outlook na Web não suporta a ordenação de tarefas por categoria.