Este artigo aplica-se aos gestores de primeira linha.
Nota: Esta funcionalidade está atualmente em pré-visualização pública.
Com a funcionalidade turnos abertos entre localizações em Turnos:
-
Pode oferecer turnos abertos em várias localizações (equipas) para os funcionários pedirem.
-
Os funcionários podem ver e pedir turnos abertos disponíveis em locais diferentes dos seus. Têm a flexibilidade de fazer turnos em locais convenientes para eles.
Otimize a sua força de trabalho ao equilibrar a oferta e a procura de turnos entre localizações numa área, preencher aberturas de última hora e melhorar a satisfação do cliente com a capacidade de agendar qualquer pessoa dentro da sua área para ajudar a garantir que a sua localização tem bastante pessoal.
Quando utiliza turnos abertos entre localizações, os turnos abertos que partilha na sua equipa estão disponíveis para os trabalhadores de outras equipas da sua área que tenham esta funcionalidade ativada. E as pessoas na sua equipa podem ver e pedir turnos abertos disponíveis noutras equipas.
Neste artigo
Configurar turnos abertos entre localizações nas definições de Turnos
Disponibilizar um turno aberto entre localizações
Configurar turnos abertos entre localizações nas definições de Turnos
Verificar a elegibilidade
Dependendo da forma como o administrador de TI configurou os Turnos, esta funcionalidade poderá não estar disponível para a sua equipa. Para saber, aceda a Definições de turnos e, em seguida, em Abrir turnos entre localizações, selecione Verificar elegibilidade.
Verá uma mensagem a informá-lo se está disponível para a sua equipa. Caso contrário, contacte o administrador de TI com os detalhes na mensagem. Caso contrário, está pronto para começar!
Ativar turnos abertos entre localizações
Para utilizar esta funcionalidade, primeiro tem de a ativar nas definições de Turnos para a sua agenda de equipa. 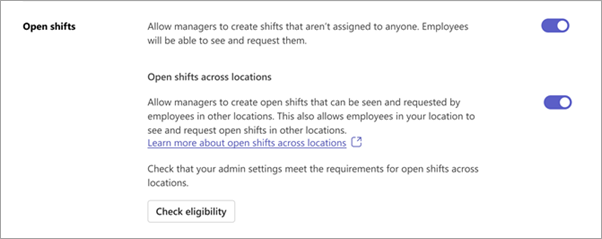
Para tal, no separador Definições em Turnos:
-
Ative o botão de alternar Abrir turnos, se ainda não estiver ativado.
-
Ative o botão de alternar Abrir turnos entre localizações .
Disponibilizar um turno aberto entre localizações
Depois de ativar a funcionalidade nas definições de Turnos, pode ativá-la para turnos abertos que criar em grupos de agendamento na sua agenda de equipa. Para disponibilizar um turno aberto em várias localizações, ative o botão de alternar Abrir shift entre localizações .Este exemplo mostra um turno aberto que está disponível em todas as localizações no grupo Agendadores.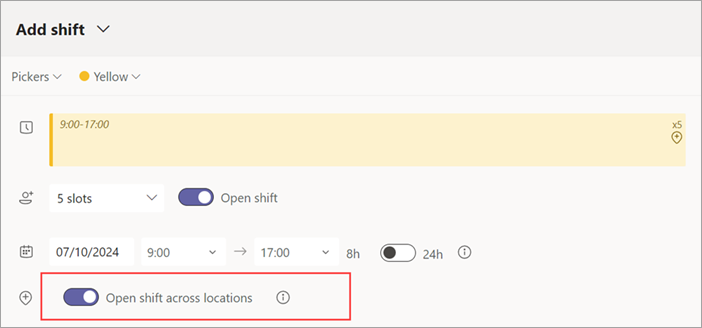
Nota: Se não conseguir ativar o botão de alternar, a funcionalidade não está disponível para a equipa na qual criou o turno aberto. Contacte o seu administrador de TI.
Quando partilha o turno aberto, este está disponível para os trabalhadores da sua equipa e para os trabalhadores no mesmo grupo de agendamento noutras equipas que estão a utilizar esta funcionalidade na sua área para pedir.
Ver e gerir um pedido de turno aberto
Quando um trabalhador pedir um turno aberto na sua localização, será notificado.
Digamos, por exemplo, que é o gestor na localização bellevue. A seguinte captura de ecrã mostra que Isaac, um trabalhador na localização de Redmond e Serena, uma trabalhadora na sua localização, pediram o turno aberto que criou na sua localização.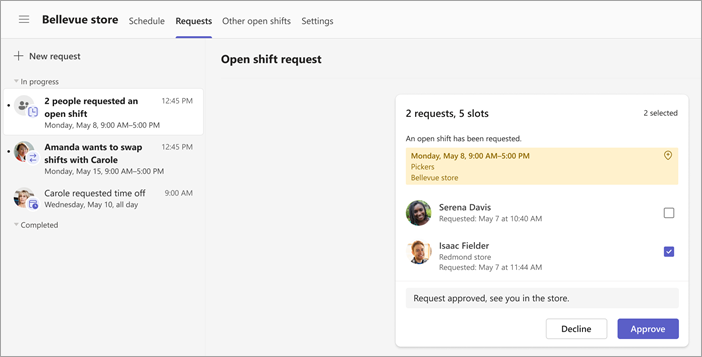
Selecione o pedido, adicione uma nota se quiser e, em seguida, selecione Aprovar (ou Recusar). A função de trabalho recebe uma notificação em Turnos.
Importante: Só pode gerir pedidos de turnos abertos na sua localização. Por exemplo, se um trabalhador da sua equipa pedir um turno aberto noutra localização, apenas o gestor nessa localização pode aprovar ou recusar o pedido.
Ver o turno na agenda
Depois de aprovar o pedido, verá a função de trabalho a partir da outra localização como um funcionário externo na agenda da sua equipa. O nome da função de trabalho está listado no grupo de agendamento, juntamente com a respetiva localização.Aqui, a agenda da equipa de localização bellevue mostra que Isaac, da localização de Redmond, tem uma mudança no grupo de horários Pickers. 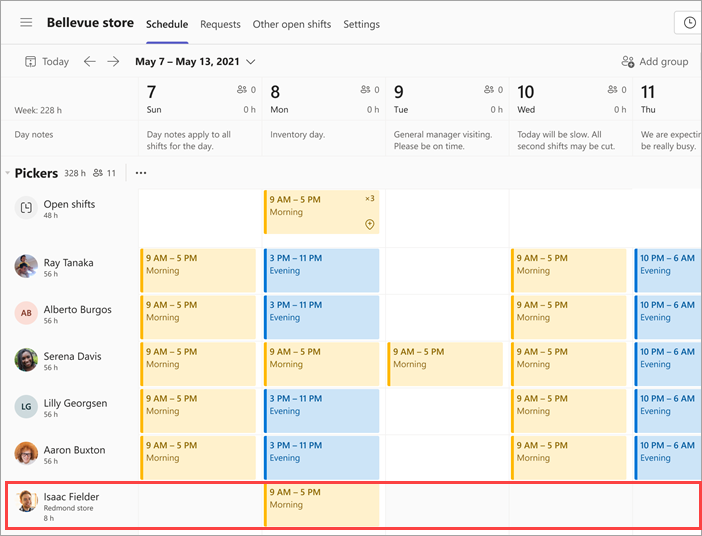
Quando utiliza esta funcionalidade, os turnos abertos que partilha na sua equipa estão disponíveis para trabalhadores noutras equipas da sua área que tenham esta funcionalidade ativada. E as pessoas na sua equipa podem ver e pedir turnos abertos disponíveis noutras equipas.
Neste artigo
Configurar turnos abertos entre localizações nas definições de Turnos
Disponibilizar um turno aberto entre localizações
Configurar turnos abertos entre localizações
Se ainda não o fez, ative os turnos abertos entre localizações nas definições de Turnos no ambiente de trabalho ou na Web do Shifts. Depois disso, pode criar e partilhar turnos abertos entre localizações no Shifts para dispositivos móveis, no ambiente de trabalho e na Web.
Disponibilizar um turno aberto entre localizações
Depois de a funcionalidade estar ativada nas definições de Turnos, pode ativá-la para turnos abertos que criar em grupos de agendamento na sua agenda de equipa. Para disponibilizar um turno aberto em várias localizações, ative o botão de alternar Abrir shift entre localizações .Este exemplo mostra um turno aberto que está disponível em todas as localizações no grupo Agendadores.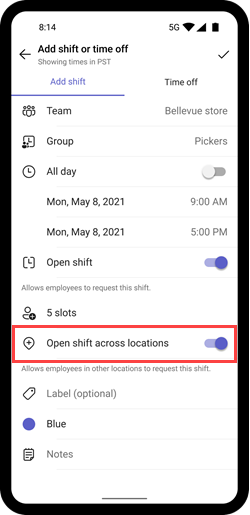
Nota: Se não conseguir ativar o botão de alternar, a funcionalidade não está disponível para a equipa na qual criou o turno aberto. Contacte o seu administrador de TI.
Quando partilha o turno aberto, este está disponível para os trabalhadores da sua equipa e para os trabalhadores no mesmo grupo de agendamento noutras equipas que estão a utilizar esta funcionalidade na sua área para pedir.
Ver e gerir um pedido de turno aberto
Quando um trabalhador pedir um turno aberto na sua localização, será notificado.
Digamos, por exemplo, que é o gestor na localização bellevue. A captura de ecrã mostra que Isaac, um trabalhador na localização de Redmond e Serena, uma trabalhadora na sua localização, pediram o turno aberto que criou na sua localização.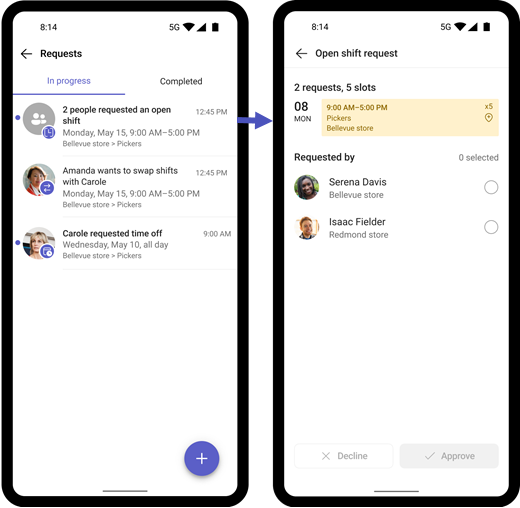
Selecione o pedido, adicione uma nota se quiser e, em seguida, selecione Aprovar (ou Recusar). A função de trabalho recebe uma notificação em Turnos.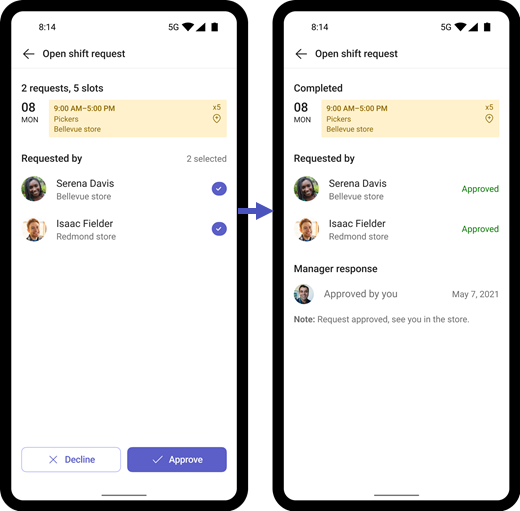
Importante: Só pode gerir pedidos de turnos abertos na sua localização. Por exemplo, se um trabalhador da sua equipa pedir um turno aberto noutra localização, apenas o gestor nessa localização pode aprovar ou recusar o pedido.
Ver o turno na agenda
Depois de aprovar o pedido, verá a função de trabalho a partir da outra localização como um funcionário externo na agenda da sua equipa. O nome da função de trabalho está listado no grupo de agendamento, juntamente com a respetiva localização.Neste exemplo, a agenda da equipa de localização bellevue mostra que Isaac, da localização de Redmond, tem uma mudança no grupo de agenda de Selecionadores. 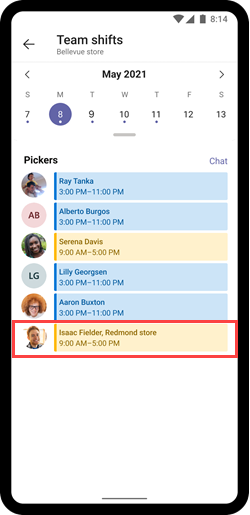
Para membros da equipa
Para administradores de TI
Configurar turnos abertos em vários locais em Turnos para a sua linha da frente










