Os suplementos do Outlook fornecem soluções para o ajudar a interagir melhor com o Outlook e a concluir tarefas nas suas mensagens e compromissos sem sair do Outlook.
Instalar um suplemento a partir do AppSource
-
No menu Ferramentas no friso do Outlook, selecione Obter Suplementos. A página AppSource é aberta no seu browser predefinido.
Sugestão: Se não vir Obter Suplementos no friso , selecione o botão de reticências (...) no friso. Em seguida, selecione Obter Suplementos.
-
Percorra a lista de suplementos ou utilize o campo de pesquisa para encontrar um suplemento específico.
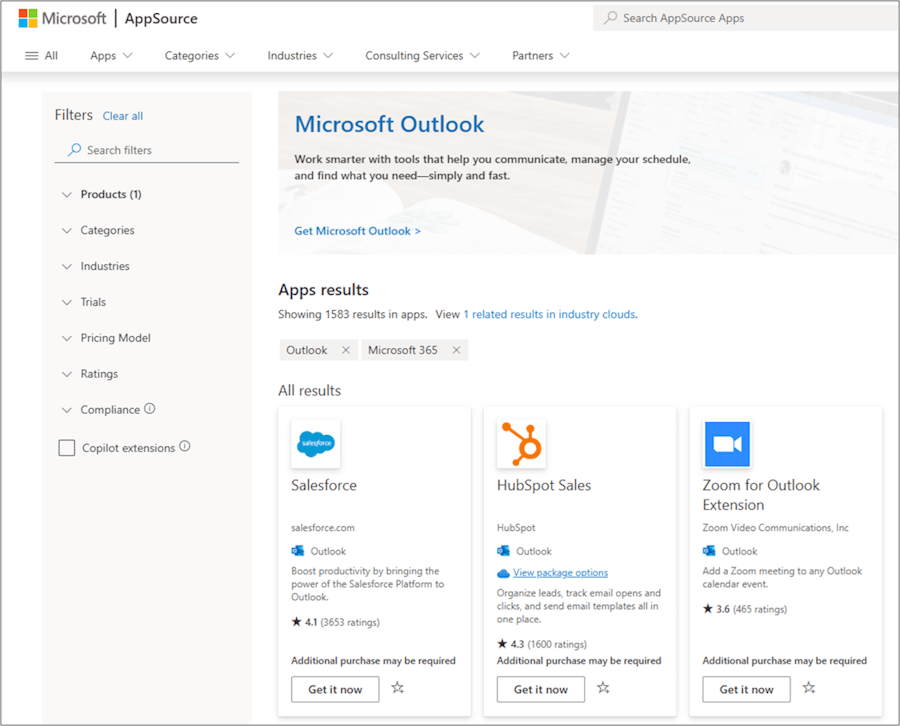
-
Quando estiver pronto para instalar um suplemento, selecione Obter agora.
Notas:
-
A partir da Versão 16.85 (24051214), o botão Obter Suplementos já não abre a caixa de diálogo Suplementos para Outlook. Em vez disso, abre o AppSourceno browser predefinido. As versões anteriores ainda podem aceder à caixa de diálogo Suplementos para Outlook através do botão Obter Suplementos.
-
Se precisar de aceder à caixa de diálogo Suplementos para Outlook em versões posteriores do Outlook, aceda a https://aka.ms/olksideload. Esta ação abre Outlook na Web e carrega a caixa de diálogo Suplementos para Outlook após alguns segundos.
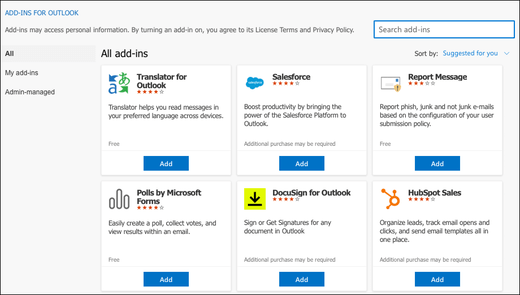
Utilizar um suplemento no Outlook
Importante: Certifique-se de que o Painel de Leitura no Outlook está definido como À Direita ou Abaixo. Caso contrário, os suplementos estarão indisponíveis. Para configurar o Painel de Leitura, selecione Ver > Painel de Leitura.
Os suplementos que instalar são apresentados automaticamente no friso. Poderá ter de selecionar o botão de reticências (...) no friso para ver os suplementos instalados.
Para utilizar o suplemento, selecione o botão de suplemento aplicável no friso.
Sugestão: Para personalizar os suplementos instalados que aparecem no friso do Outlook, selecione o botão de reticências (...) no friso e, em seguida, selecione Personalizar Barra de Ferramentas. Para obter mais orientações, consulte Personalizar a barra de ferramentas no Outlook para Mac.
Gerir os seus suplementos
Para gerir os suplementos instalados, no browser preferido, aceda a https://aka.ms/olksideload. Esta ação abre Outlook na Web e carrega a caixa de diálogo Suplementos para Outlook após alguns segundos.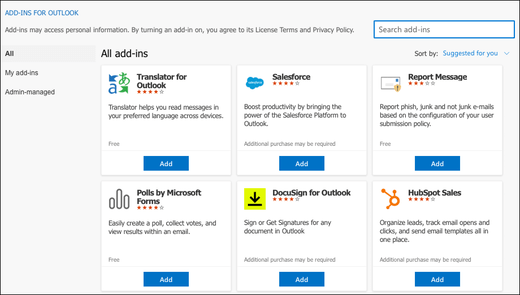
Na caixa de diálogo Suplementos para Outlook , pode fazer o seguinte:
-
Ver suplementos instalados pessoalmente e suplementos geridos por administradores.
-
Ver informações sobre um suplemento.
-
Procure e instale novos suplementos.
-
Remover suplementos.
-
Instale suplementos personalizados ao aceder a Os meus suplementos > Suplementos Personalizados > Adicionar um suplemento personalizado > Adicionar a partir do ficheiro.
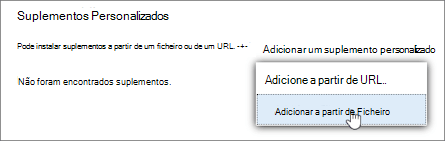
Nota: A opção Adicionar a partir do URL já não está disponível para instalar um suplemento do Outlook personalizado. Como solução, abra o URL no seu browser preferido para transferir o ficheiro de manifesto do suplemento e, em seguida, utilize a opção Adicionar a partir de Ficheiro para instalá-lo.










