Se se deparar com problemas de microfone no Microsoft 365 para a Web, é provável que se deva à permissão do site na definição do browser que impede o acesso ao microfone do sistema.
Se vir a mensagem de erro Problema com Ditado ou Sem Permissão de Microfone, feche a caixa de diálogo, siga as instruções abaixo e, em seguida, tente novamente.
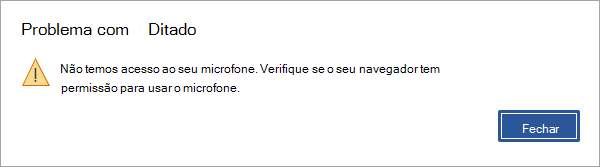
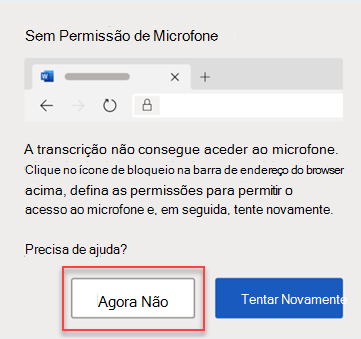
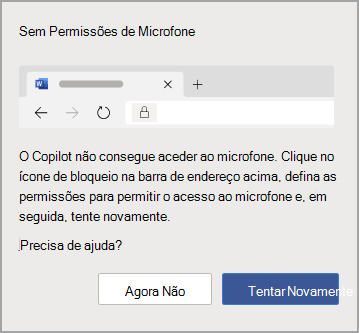
Opção 1
-
Clique no ícone de bloqueio na barra de endereço e altere a definição da permissão Microfone para Permitir.
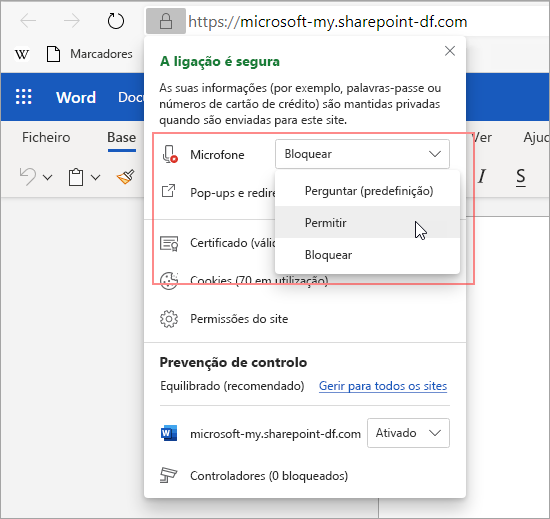
Opção 2
-
Clique no ícone de microfone na barra de endereço e selecione a opção Permitir sempre o acesso ao microfone para o site que aloja as suas aplicações Web do Microsoft 365.
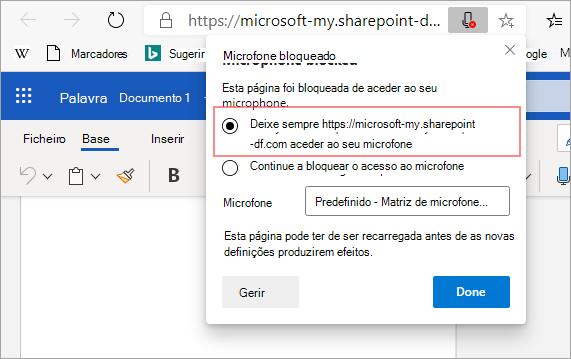
Nota: O URL do site que aloja as suas aplicações Web do Microsoft 365 irá variar.
Opção 3
-
Aceda à definição do browser para Microfone (edge://settings/content/microphone) e certifique-se de que o domínio Office.com está listado em Permitir.
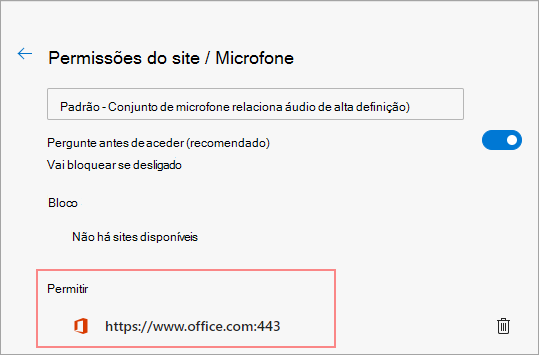
Opção 1
-
Clique no ícone de bloqueio na barra de endereço e, em seguida, altere a definição da permissão Microfone para Permitir.
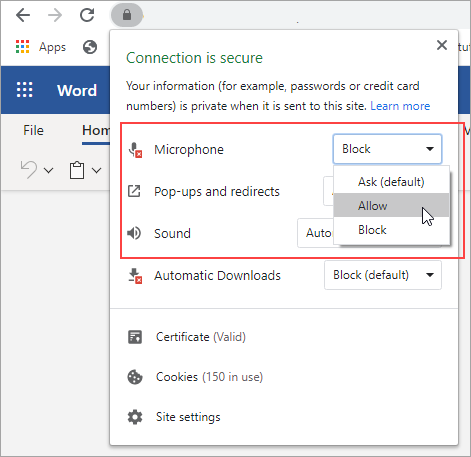
Opção 2
-
Clique no ícone da câmara na barra de endereço.
-
Na caixa de diálogo Microfone bloqueado , selecione a opção Permitir sempre o acesso ao microfone do site.
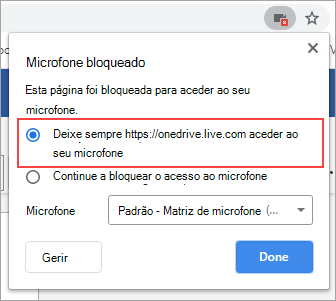
Nota: O URL do site que aloja as suas aplicações Web do Microsoft 365 irá variar.
Opção 3
-
Aceda à definição do browser para Microfone (chrome://settings/content/microphone) e certifique-se de que o domínio onedrive.live.com está listado em Permitir.
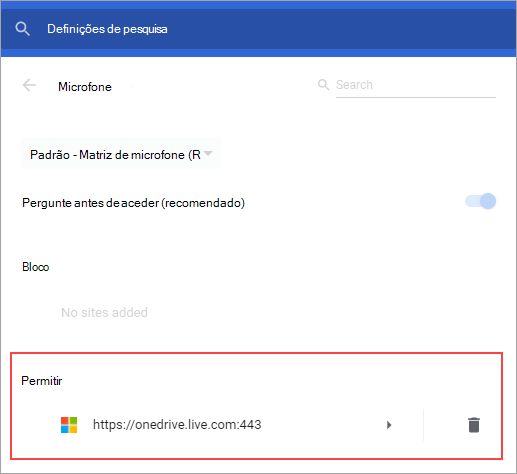
Opção 1
-
Clique no ícone de bloqueio na barra de endereço
-
Em Permissões, junto a Utilizar o Microfone, desmarque a caixa de verificação Bloqueado Temporariamente.
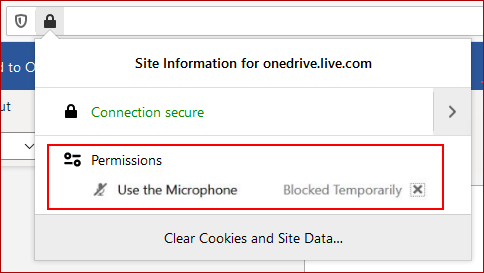
Opção 2
-
Clique no ícone de bloqueio na barra de endereço e, junto a Segurança da ligação, selecione Mostrar detalhes da ligação.
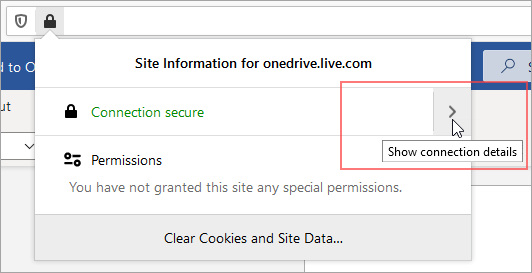
-
Selecione Mais Informações.
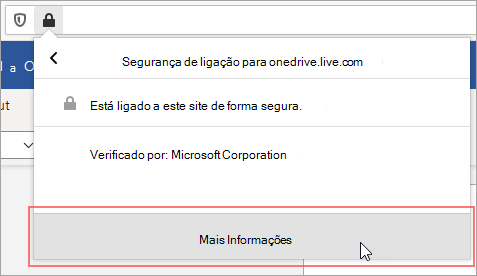
-
Na caixa de diálogo Informações da Página , selecione Permissões.
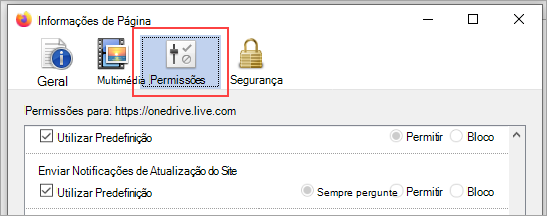
-
Desloque-se para baixo até Utilizar o Microfone e altere a definição para Permitir.
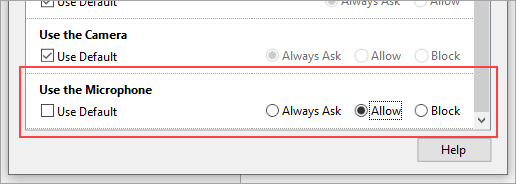
Opção 3
-
Aceda à definição do browser Firefox para Privacidade & Security (about:preferences#privacy).
-
Em Permissões, junto a Microfone, selecione Definições.
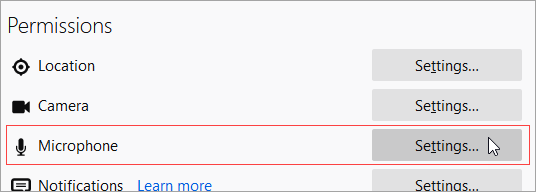
-
Junto ao URL do site que aloja as suas aplicações Web do Microsoft 365, selecione Permitir.
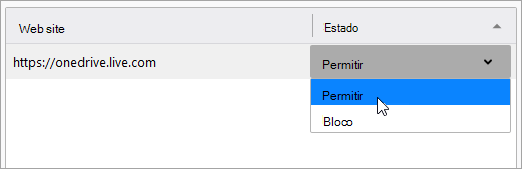
Nota: O URL do site que aloja as suas aplicações Web do Microsoft 365 irá variar.










