Depois de uma recente atualização ao OneNote para Android, alguns clientes relataram que certas notas parecem ter sido marcadas apenas como leitura, ou que foram erroneamente transferidas para secções mal colocadas. Se as suas notas forem afetadas por isto, siga as medidas sugeridas neste artigo para resolver o problema.
Fundo
Recentemente alterámos a base de códigos do OneNote para Android para resolver problemas de sincronização. Depois de instalar a atualização, o OneNote solicita para sincronizar todas as suas notas. Se tiver alguma página não polegada (notas novas ou editadas) antes de instalar esta atualização, essas páginas serão copiadas para Secções Extraviadas como notas apenas de leitura.
Se pesquisar alguma nota, encontrará duas versões da mesma nota. Como parte dos resultados da pesquisa, pode ver uma nota na secção original (que é editável) e outro resultado para a nota em Secções Extraviadas (que é apenas de leitura). Por favor, continue a usar e editar a nota original na secção de caderno original.
Importante: Se houver edições adicionais ou importantes na cópia apenas de leitura da nota, copie-as manualmente para a nota original na secção de cadernos editáveis.
Uma vez verificada que a versão editável de uma nota corresponde à versão apenas de leitura em Secções Extraviadas,pode remover esta versão duplicada da sua nota.
Se tiver alguma alteração no seu dispositivo antes da atualização do OneNote para Android que não tenha sido sincronizada, siga os passos abaixo para recuperar as suas notas.
Recuperar notas não identificadas no OneNote para Android
-
Como exemplo, suponha que tenha a seguinte nota não identificada no seu dispositivo na secção To-dos do Caderno de Sara.
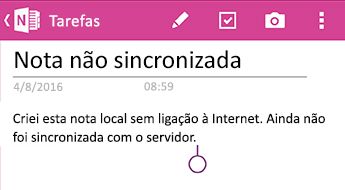
-
Depois da atualização OneNote para Android, verá os seguintes ecrãs.

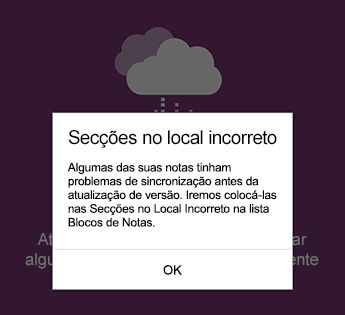
-
Depois de iniciar a aplicação em Notas Recentes,permita ao OneNote para Android sincronizar todas as suas notas. Quaisquer notas em Secções Extraviadas serão marcadas como apenas leitura. As suas notas originais ainda são editáveis.
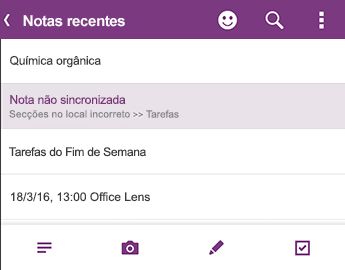
-
Verifique se todas as suas notas estão completamente sincronizadas e, em seguida, volte à lista de cadernos para se certificar de que o símbolo Sync já não aparece:
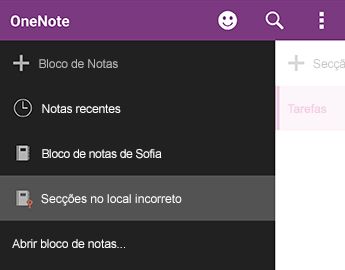
-
Todas as secções que contenham notas novas ou existentes que tenham alterações não identificadas são colocadas em secções extraviadas. Se se lembrar das edições que fez antes da atualização da aplicação (pode ver a lista de Notas Recentes),deverá ser capaz de encontrar uma cópia dessas notas em Secções Extraviadas.
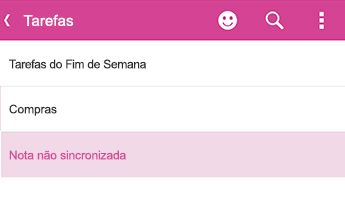
No exemplo de Sara, ela verá a sua secção de "To-dos" em Secções Extraviadas.
-
Pode copiar toda a nota para a secção original no seu caderno ou pode optar por apenas copiar o conteúdo específico que editou na nota existente. Para copiar uma página inteira, prima e mantenha a página e, em seguida, selecione Copy Page. Na caixa de diálogo que se abre, pode selecionar o caderno e a secção onde pretende que a nota seja copiada.
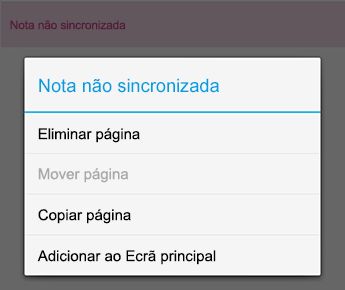
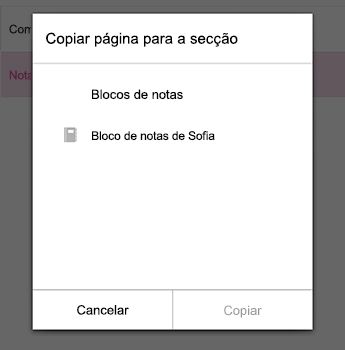
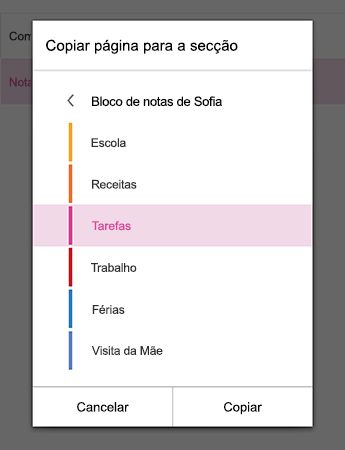
-
Depois de ter recuperado as suas notas não sincronizadas desta forma, pode fechar Secções Extraviadas. Vá à lista de cadernos, prima e mantenha as secções extraviadase, em seguida, clique em Fechar o caderno.
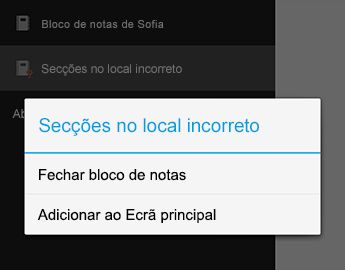
Atenção: O fecho das secções deslocadas removerá todas as alterações locais das suas notas que possa ter feito no seu dispositivo que não foram automaticamente copiadas. Certifique-se de que analisou cuidadosamente e copiou quaisquer notas importantes nesta secção antes de a fechar.
Lamentamos profundamente o inconveniente que esta mudança de aplicação possa ter causado. Estamos a trabalhar numa correção que irá fundir perfeitamente alterações não sincronizadas em notas originais. Até lá, esperamos que os passos anteriores o ajudem a resolver quaisquer notas só de leitura e extraviadas.
Por favor envie feedback
Se foi afetado por este problema e continuar a ter problemas depois de seguir os passos deste artigo, por favor reporte a sua experiência à equipa de produtos OneNote. Visite o OneNote para fóruns Android na Microsoft Community para fornecer detalhes sobre o seu problema.
Obrigado!










