Ao utilizar o Teams num browser, poderá reparar que uma aplicação não está a funcionar com a sua câmara, microfone, altifalante ou localização.
Uma correção comum é dar permissão à aplicação que está a utilizar no Teams e ao browser para utilizar estas funcionalidades do dispositivo.
Importante: Antes de começar, guarde as alterações que não pretende perder na aplicação.
Permitir que a aplicação aceda às funcionalidades do seu dispositivo
-
Efetue um dos seguintes procedimentos consoante o local no Teams em que está a utilizar a aplicação:
-
Na sua vista pessoal da aplicação: selecione Mais opções


-
Utilize os botões de alternar para ativar o acesso ao dispositivo.
-
-
Se lhe for pedido para utilizar as funcionalidades do dispositivo numa caixa de diálogo, selecione Permissões da aplicação

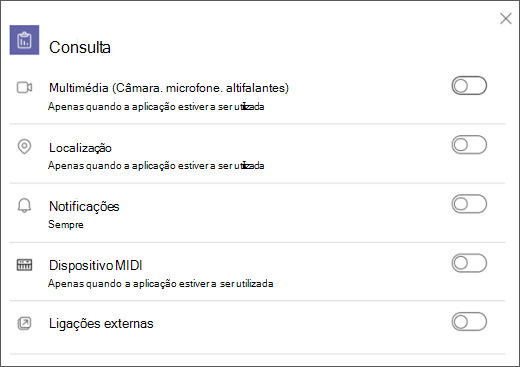
-
Feche a caixa de diálogo e selecione Atualizar agora para aplicar as alterações.
Permitir que o browser aceda às funcionalidades do seu dispositivo
Dê permissão ao browser para aceder à câmara ou a outras funcionalidades relevantes do dispositivo que a aplicação pretende utilizar.
Verifique as definições do browser: Poderá ter de "permitir" que a câmara e/ou o microfone funcionem no Teams.
Contacte o administrador de TI: Algumas definições podem ser geridas pelo seu administrador de TI. Contacte-os para obter mais detalhes.
Nota: O Microsoft Teams na Web é atualmente suportado no Chrome, Safari, Edge, Firefox e Internet Explorer 11.
-
Selecione Definições e muito mais


-
Selecione Cookies e permissões de site.
-
Selecione Câmara.
-
Ative o botão Perguntar antes de aceder (recomendado).
Nota: Se esta opção estiver desativada, o acesso à câmara será bloqueado no Edge.
-
Abra Definições.
-
Selecione Privacidade e segurança > Definições do site > Permissões.
-
Selecione Câmara.
-
Na parte superior deste ecrã, certifique-se de que o dispositivo correto está selecionado no menu pendente.
-
Em Comportamento predefinido, selecione Os sites podem pedir para utilizar a câmara.
No Safari, abra Preferências.
Selecione Sites.
Em Geral, selecione Câmara.
Junto a Ao visitar outros sites, selecione Perguntar ou Permitir.










