Se for um utilizador do Skype para Empresas e encontrar um problema de áudio ou vídeo durante uma reunião ou uma colaboração, este guia de resolução de problemas poderá ajudá-lo a resolver o problema. Reunimos as soluções para problemas comuns.
Resolver problemas de vídeo do Skype para Empresas
-
Na janela principal do Skype para Empresas, aceda a Ferramentas > Definições do Dispositivo de Vídeo. Verá na janela o que a sua câmara vê.
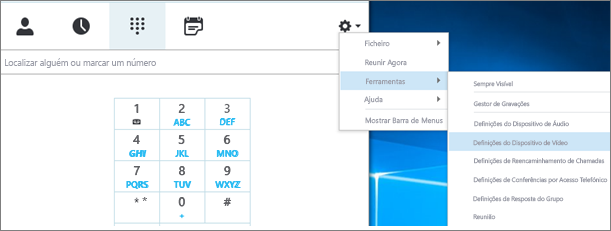
Notas:
-
Se tiver mais do que uma câmara Web, todas estas devem ser apresentadas na lista pendente.
-
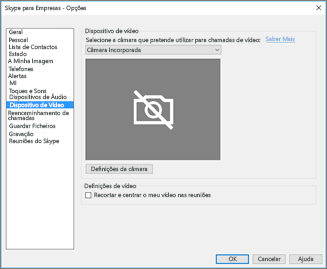
-
Se a câmara não constar da lista.
-
Está a utilizar uma câmara de vídeo do portátil frontal da Dell? A câmara frontal em alguns modelos de portáteis Dell não é reconhecida como um dispositivo de entrada válido no cliente Skype para empresas. Para corrigir o problema, atualize o cliente Skype para Empresas para a versão mínima da via adequada.
Canal
Versão Mínima
Via de Atualizações Semesuais
16.0.13801.10001
Via de Distribuição Mensal
16.0.14527.20234
Office/Skype para Empresas LTSC 2019
16.0.10380.20062
Office/Skype para Empresas LTSC 2021
16.0.14332.20172
Skype para Empresas 2016 MSI
-
A sua câmara está ligada à tomada? Se estiver a utilizar uma câmara externa em vez de uma câmara Web incorporada, certifique-se de que está ligada à tomada e ligada. Se está ligada ao seu computador por USB, tente ligá-la a outra entrada USB. Se estiver a utilizar um concentrador USB, tente ligar a câmara diretamente a uma entrada USB do seu computador e tente desligar outros dispositivos USB.
-
A sua câmara Web está corretamente instalada? Verifique se a sua câmara está listada e ativada no Gestor de Dispositivos, mesmo que esteja a utilizar a câmara incorporada do computador.
Para abrir o Gestor de Dispositivos
-
No Windows 10 e no Windows 8 de trabalho, toque na tecla do logótipo do Windows de Texto(Iniciar)e escreva Gestor de Dispositivos na caixa de pesquisa. Se necessário, selecione a ferramenta administrativa a partir dos resultados.
-
No Windows 7, escolha a tecla do logótipo do Windows iniciação (Iniciar)> Painel de Controlo. Nos itens de controlo do browser Ver por, selecione Categoria.
Selecione Hardware e Som e, em seguida, em Dispositivos e Impressoras, selecione Gestor de Dispositivos.
-
-
Em dispositivos de Imagem, certifique-se de que a câmara consta da lista.

-
Se constar da lista, certifique-se de que está ativada. Se vir uma opção Desativar, então a câmara está ativada. Se não vir esta opção, clique com o botão direito do rato e selecione Ativar.
-
Se não constar da lista, ou vir um ponto de interrogação ou de exclamação, terá de reinstalar a câmara. Pode encontrar os controladores mais recentes para a sua câmara no Internet. Procurar o modelo da câmara no Bing.
Se a câmara constar da lista, mas não apresentar uma pré-visualização.
-
Outra aplicação está a utilizar a câmara Web? Feche todas as aplicações que possam estar a utilizar a sua câmara Web, incluindo software de edição de vídeo, software virtual da câmara, mensagens instantâneas e Internet browsers. Se a sua câmara Web tiver uma luz que indica quando está a ser utilizada e essa luz estiver acesa quando não está numa chamada, então alguma outra aplicação está a utilizar a câmara.
-
Verifique as definições de privacidade Câmara. Algumas câmaras têm uma definição de "Privacidade".
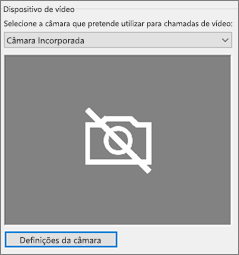
Selecione Definições da Câmara e desative a definição.
Se visualizar apenas uma moldura preta na pré-visualização do vídeo, a sua câmara pode ter uma proteção física de privacidade. Abra a proteção para ativar o vídeo.
Se a qualidade de vídeo for má qualidade, ou seja, se os participantes da chamada puderem ver o feed de vídeo uns dos outros mas a imagem for demasiado escura, desfocada, pixelizada ou congelar, as seguintes sugestões podem ajudar:
-
Verificar a ligação Se o vídeo congelar, parecer compará-lo a bloco ou apresentar desfocamento de movimento, a sua ligação à Internet (ou a ligação de outro Internet participante) poderá estar a causar o problema. Se o Skype para Empresas detetar uma ligação fraca, reduzirá a qualidade para tentar impedir que a chamada caia. Consulte o nosso guia para resolver problemas de ligação.
-
Melhorar as condições de iluminação Uma sala bem iluminada pode fazer a diferença na qualidade de vídeo das suas chamadas. Se a sala for demasiado escura, a sua câmara Web tentará ampliar o sinal para tornar a imagem mais clara, o que reduz a qualidade do vídeo. Além disso, se tiver uma janela ou uma fonte de luz brilhante atrás de si, por exemplo, o seu rosto aparecerá escuro e sem contornos para os outros participantes. Para obter os melhores resultados, certifique-se de que há luz ambiente suficiente e evite luz de fundo.
-
Verificar as definições da câmara Na janela Skype para Empresas principal, vá para Ferramentas e, em > de Dispositivo de Vídeo. Verá na janela o que a sua câmara vê. Selecione Definições da Câmara para aceder às definições da câmara Web em uso. Recomendamos que utilize as predefinições para que a câmara se adapte automaticamente às condições de iluminação. Poderá ser necessário, no entanto, alterar manualmente algumas definições. Por exemplo, a definição anticintilação pode não estar definida corretamente para a configuração de energia de 50 hz (hertz) ou 60 hz da sua área.
-
Atualizar a sua câmara As câmaras incorporadas em portáteis e tablets mais antigos podem não produzir os melhores resultados. É aconselhável investir numa câmara Web mais recente. A maioria das câmaras Web externas são compatíveis com o Skype para Empresas, mas pode assegurar a melhor experiência utilizando uma câmara Web Certificada para Skype para Empresas que consta do catálogo. Se já estiver a utilizar uma câmara externa e se tiver problemas com vídeo, tente ligá-la a uma porta USB diferente.
-
Selecione o ícone participante. Junto dos participantes que enviam vídeo, existe um ícone de câmara azul.
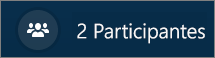
Se um ícone estiver sombreado (o que significa que está indisponível), esse participante não pode enviar vídeo. Se vir duas barras verticais, existe capacidade para vídeo, mas o participante não a está a utilizar.
Nota: Se se iniciar uma chamada só de áudio, todos os ícones da câmara são apresentados a cinzento (o que significa que está indisponível) até um participante começar a enviar vídeo.

Se não conseguir ver vídeo de um participante específico, é provável que o problema não seja seu. Recomende este guia de resolução de problemas ao participante.
Skype para Empresas a tentar mantê-lo no centro do vídeo enviado com a funcionalidade Recortar e centrado o meu vídeo em reuniões que, por predefinição, está ativada. Se pretender desativar esta funcionalidade, vá às definições de Ferramentas > Dispositivo de Vídeo e anule a seleção da caixa de verificação Recortar e centrar o meu vídeo em reuniões.
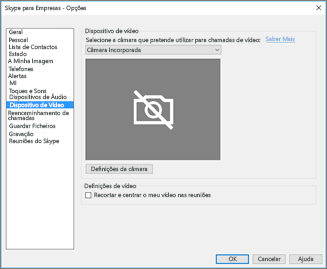
Resolver problemas de áudio do Skype para Empresas
Resolver problemas do microfone
Se outros participantes não conseguem ouvir nada do seu lado, o problema pode ser o microfone ou o dispositivo de reprodução (altifalantes ou auscultadores).
-
Verifique as suas definições no Skype para Empresas.O Skype para Empresas desativa automaticamente o som das pessoas que participam numa conferência agendada. Fá-lo para reduzir o ruído dos intervenientes que não são apresentadores ativos.
Para desativar o som, selecione o ícone do microfone com a linha diagonal na janela de chamada.
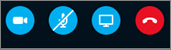
-
Verifique o microfone. Se estiver a utilizar o microfone incorporado do seu computador, certifique-se de que não está sem silenciação. Se estiver a utilizar um microfone externo, verifique se está ligado à tomada. Se for um microfone sem fios, certifique-se de que as pilhas estão carregadas. Verifique também se existem botões físicos para desativar o som no auricular/no cabo do auricular.
-
Certifique-se de que o dispositivo correto está selecionado. Veja este breve vídeo para obter instruções detalhadas sobre como verificar as suas definições de áudio e vídeo. Ou siga os passos abaixo.
-
Na parte inferior esquerda da janela principal do Skype para Empresas, selecione Definições do Dispositivo de Aúdio.
-
Se pretender utilizar dispositivos diferentes para a entrada e saída de áudio, selecione Dispositivo Personalizado. Esta ação abre listas pendentes independentes para Altifalante e Microfone. Na lista pendente do Microfone, selecione o microfone que pretende utilizar. Se utilizar apenas o microfone incorporado do seu computador, verá apenas uma opção.
Fale para o microfone. Se o microfone o puder ouvir, a barra indicadora de atividade vocal azul move-se para cima e para baixo (quanto mais para a direita, melhor o nível do sinal). Se tiver mais do que um microfone e não tiver a certeza do nome que corresponde a cada um dos microfones, fale à vez para cada microfone e verifique se o indicador de atividade vocal azul regista movimento.
-
-
Efetue uma chamada de teste.
Na parte inferior esquerda da janela principal do Skype para Empresas, selecione Verificar a Qualidade da Chamada.
Nota: Esta funcionalidade não está disponível para os utilizadores do Skype para Empresas Online.
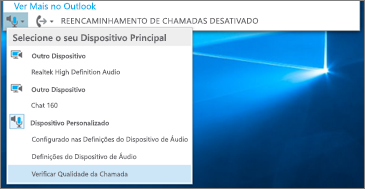
-
Se conseguir ouvir a sua mensagem gravada quando a reproduz, o microfone está a funcionar corretamente. O problema poderá estar relacionado com a ligação ou o dispositivo de reprodução de outro participante. Sugira ao participante que consulte este guia para resolver problemas com o altifalante ou auricular.
-
Caso não consiga ouvir a sua mensagem gravada, siga estes passos para verificar as definições de áudio do Windows.
-
-
Verifique as definições Windows de conta. Ajuste a força do sinal (intensidade) do microfone no Windows clicando com o botão direito do rato no ícone do altifalante na parte inferior direita do ecrã e utilizando o controlo deslizante.
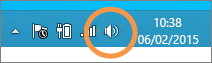
Selecione Dispositivos de gravação. Clique com o botão direito no dispositivo que o Skype para Empresas utiliza e selecione Propriedades. Em seguida, no separador Níveis, utilize o controlo deslizante para ajustar o volume.
Se estes passos não ajudarem a resolver o problema, pode ter um problema com as definições de áudio do Windows. A Microsoft tem uma ferramenta para diagnosticar e corrigir problemas de áudio automaticamente.
Se a qualidade de áudio for má, ou seja, se o outro participante o pode ouvir mas a sua voz ecoar, soar abafada ou estiver intermitente, as seguintes sugestões podem ajudar.
-
Verifique a ligação. Se houver intervalos ou atrasos de áudio ou se um participante começar a soar como um robot, a sua ligação ou a de outro participante poderá estar a Internet a causar o problema. Consulte resolver problemas de ligação neste guia.
-
Certifique-se de que o dispositivo correto está selecionado. Na parte inferior esquerda da janela principal do Skype para Empresas, selecione um dispositivo a partir de Selecionar Dispositivo Principal.
-
Verifique as Definições dos Dispositivos de Áudio. Na parte inferior esquerda da janela principal do Skype para Empresas, selecionar Dispositivo deDefinições . Ajuste o controlo de volume no microfone selecionado e comprove que, quando fala normalmente, pelo menos um terço do som detetado preenche a caixa.
Se o indicador de nível não o detetar, tente aumentar a intensidade do sinal do microfone em Windows clicando com o botão direito do rato no ícone altifalante na parte inferior direita do ecrã.
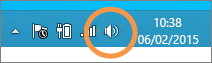
Selecione Dispositivos de gravação. Clique com o botão direito no dispositivo que o Skype para Empresas utiliza e selecione Propriedades. No separador Níveis, utilize o controlo deslizante para aumentar (intensidade) a força do sinal do microfone, se essa definição estiver disponível.
-
Melhore a relação voz-ruído. A melhor forma de melhorar a qualidade do áudio é aumentar o contraste entre o som da sua voz e todos os outros sons à sua volta. Existem muitas formas de o fazer.
-
Em caso de alta voz ou câmara Web, aproxime-se do microfone. Se estiver muito afastado do seu microfone, é difícil que este capte a sua voz claramente. Se estiver a utilizar o microfone incorporado no seu computador, certifique-se de que sabe onde está e de que nada o está a obstruir. Para tablets, certifique-se de que a sua mão ou um dedo não está a obstruir a entrada do microfone quando segura no dispositivo.
-
Reduza o ruído de fundo. Espaços sossegados são melhores para a qualidade do áudio porque a sua voz tem de competir com menos ruído ambiente. Os microfones incorporados têm tendência para captar som do entorno.
-
Reduza o volume da reprodução. Se o volume dos seus altifalantes for demasiado elevado ou se os altifalantes estiverem demasiado próximos do microfone, pode causar interferência ou eco. Reduza o volume dos seus altifalantes e, se possível, afaste-os do microfone.
-
Utilize auriculares. Quase todos os problemas descritos podem ser melhorados ou resolvidos utilizando um auricular USB. Todos os auriculares USB funcionam com o Skype para Empresas, mas a melhor experiência possível só é garantida com um auricular Certificado para Skype para Empresas que consta do catálogo.
Se o auricular for novo e estiver a ter problemas com o áudio, tente ligá-lo a uma porta USB diferente. Verifique também se existem mecanismos de desativação de som ao nível do hardware do microfone. Em alguns auriculares, por exemplo, rodar o microfone para cima é igual a "desativar som". Consulte o guia de início rápido ou o guia do utilizador do auricular para obter informações sobre o funcionamento correto do auricular.
-
Resolver problemas de altifalante ou auscultadores
Se não conseguir ouvir os outros participantes de todo ou não os conseguir ouvir muito bem, pode haver algum problema com o dispositivo de reprodução (altifalantes ou auscultadores) ou as definições.
Caso não consiga ouvir os outros participantes de todo, o problema está relacionado com um dos microfones dos participantes ou com o seu dispositivo de reprodução.
-
Comprove que o dispositivo correto está selecionado. Veja este breve vídeo para obter instruções detalhadas sobre como verificar as suas definições de áudio e vídeo ou siga os passos abaixo.
-
Na parte inferior esquerda da janela principal do Skype para Empresas, selecione Definições do Dispositivo de Aúdio.
-
Se pretender utilizar dispositivos diferentes para a entrada e saída de áudio, selecione Dispositivo Personalizado. Esta seleção abre listas pendentes independentes para Altifalante e Microfone.
-
Na lista pendente Altifalantes, selecione o dispositivo de reprodução que pretende utilizar. Se apenas tem os altifalantes incorporados do seu computador, verá uma opção na lista pendente. Se estiver a utilizar auscultadores ou altifalantes externos, certifique-se de que seleciona a opção correta.
-
Selecione o ícone de Reproduzir para testar os altifalantes.
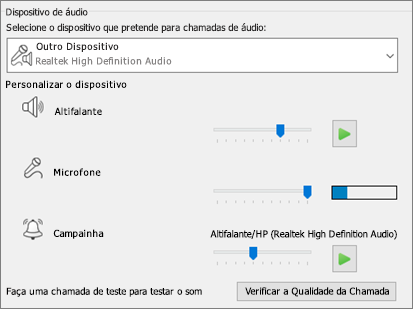
-
Efetue uma chamada de teste.
Nota: Esta funcionalidade ainda não está disponível para Skype para Empresas Online utilizadores.
-
Na parte inferior esquerda da janela principal do Skype para Empresas, selecione Verificar a Qualidade da Chamada.
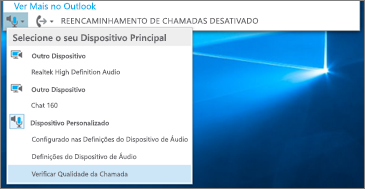
Se conseguir ouvir a voz na chamada de teste, o áudio está a funcionar corretamente. O problema poderá estar relacionado com a ligação ou o microfone de outro participante. Se puder, recomende ao participante que não consegue ouvir que consulte este guia para resolver problemas do microfone.
Se não conseguir ouvir a voz na chamada de teste, siga estes passos para verificar as definições de áudio no Skype para Empresas.
-
-
Verifique as definições Windows de conta. Certifique-se de que o volume do altifalante não está sem som e está com o volume suficientemente alto para o ouvir.
-
Selecione o ícone de altifalante na parte inferior do lado direito do ecrã para ajustar o volume.
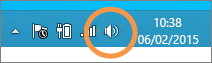
O controlo deslizante do volume aplica-se ao dispositivo de reprodução predefinido do sistema. Se tiver vários dispositivos de reprodução, o Skype para Empresas poderá estar a utilizar um diferente. Para alterar o volume de outros dispositivos, clique com o botão direito do rato no ícone de altifalado e selecionar Dispositivos de reprodução. Clique com o botão direito no dispositivo que o Skype para Empresas utiliza e selecione Propriedades. Depois, no separador Níveis, utilize o controlo deslizante para ajustar o volume.
Se estes passos não ajudarem, pode ter um problema com as definições de áudio do Windows. A Microsoft tem uma ferramenta para diagnosticar e corrigir problemas de áudio automaticamente.
-
Se a qualidade de áudio for má, ou seja, se puder ouvir o outro participante, mas a respetiva voz ecoar, soar abafada ou intermitentemente, as seguintes sugestões podem ajudar.
-
Verifique o seu dispositivo de reprodução. Se o som do outro participante for baixo, poderá ter de aumentar o volume do altifalante.
-
Selecione o ícone de altifalante na parte inferior do lado direito do ecrã para ajustar o volume.
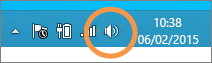
O controlo deslizante do volume aplica-se ao dispositivo de reprodução predefinido do sistema. Se tiver vários dispositivos de reprodução, o Skype para Empresas poderá estar a utilizar um diferente. Para alterar o volume de outros dispositivos, clique com o botão direito do rato no ícone de altifalante (ilustrado acima) e selecione Dispositivos de reprodução. Clique com o botão direito do rato no dispositivo que o Skype utiliza, selecione Propriedades e, em seguida, no separador Níveis, utilize o controlo deslizante para ajustar o volume.
-
-
Verifique o controlo de volume no cliente.
-
Na parte inferior esquerda da janela principal do Skype para Empresas, clique em Dispositivo de Definições . Mova o controlo deslizante do Altifalante e selecione o ícone de reprodução para testar os altifalantes.
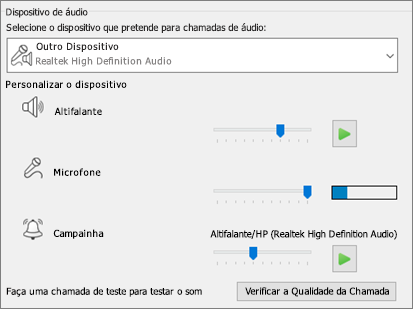
Alternativamente, durante uma chamada, está acessível a partir da janela de chamada ao selecionar o botão Controlos de Chamada.
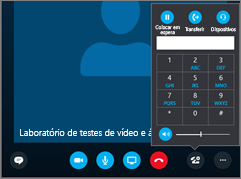
-
-
Verifique a ligação. Se houver intervalos ou atrasos de áudio, a sua Internet (ou a ligação do outro participante) poderá estar a causar o problema. Consulte resolver problemas de ligação neste guia.
-
Melhore o som do outro lado.
-
Se ouvir ruído de fundo numa chamada de conferência. escolha o botão Participantes e, em seguida, olhe para o ícone do microfone de cada participante.
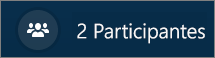
Os ícones indicam atividade e se o ruído de fundo corresponder a um participante que não é apresentador, deve pedir-lhe que desative o som do respetivo microfone. Se for um apresentador, pode desativar o som do participante.
Peça ao outro participante que siga as sugestões deste guia para resolver problemas do microfone. Existem várias formas de melhorar a relação voz-ruído que o ajudarão a ouvir mais claramente o participante.
-
Problemas de ligação com as chamadas do Skype para Empresas? Consulte Resolver problemas de ligação do Skype para Empresas.











