Para desinstalar completamente o Office para Mac 2011, pode transferir e executar esta útil ferramenta automática. Isto serve apenas para efeitos de resolução de problemas. Para fazer uma desinstalação regular, consulte o Desinstalar Office for Mac.
Nota: Se não quiser utilizar a ferramenta e preferir efetuar todos estes passos manualmente, pode saber como Remover manualmente todos os ficheiros do Office para Mac 2011 aqui.
Utilize a ferramenta Remove2011 para remover completamente o Office for Mac 2011.
1. Transferir e abrir a ferramenta Remove2011
-
Aceda a este site.
-
Clique no botão verde Clone or download. Clique em Download ZIP.
-
Na pasta Descargas, abra a pasta Remove2011-master.
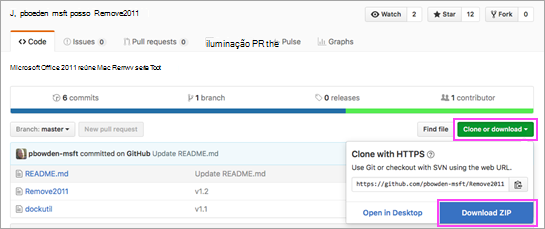
2. Executar a ferramenta Remove2011
-
Faça Controlo+clique em Remove2011 > Abrir. Clique novamente em Abrir para confirmar.
-
Escreva Y e prima Enter para continuar.
-
Escreva Y para manter os seus dados do Outlook. Escreva N para os eliminar. Prima Enter para confirmar a sua escolha.
-
Escreva Y para manter os seus dados de licença no computador. Escreva N para os eliminar. Prima Enter para confirmar a sua escolha.
-
Introduza a sua palavra-passe de administrador do Mac local e prima Enter. A sua palavra-passe não será apresentada à medida que escreve.
Nota: Se ainda tiver uma aplicação do Office para Mac 2011 aberta, irá receber um aviso. Escreva Y e prima Enter para forçar o fecho do programa e continuar com a desinstalação.
-
Quando a ferramenta mostrar a indicação "…completed", feche esta janela e avance para a secção seguinte.
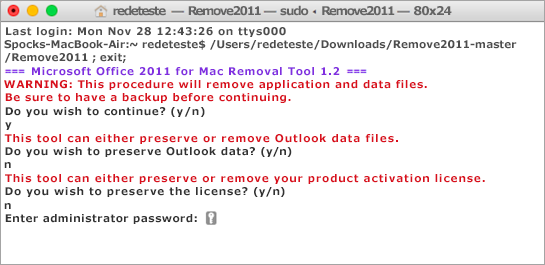
3. Executar a ferramenta dockutil
-
Regresse à pasta Remove2011-master.
-
Faça Controlo+clique em dockutil > Abrir. Clique novamente em Abrir para continuar.
-
A ferramenta será executada automaticamente. O processo termina quando vir a indicação Processo concluído.
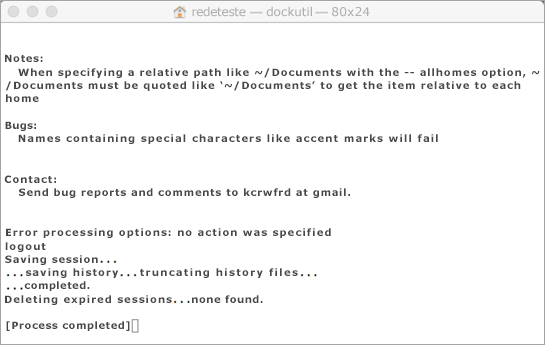
4. Remover os ícones da Dock
-
Se tiver ícones do Office para Mac 2011 na Dock, clique no ícone com o botão direito do rato e mantenha-o premido.
-
Aceda a Opções > Remover da Dock.
-
Já está! Acabou de remover completamente o Office para Mac 2011 do seu Mac.
Remoção manual do Office para Mac 2011
Os passos abaixo já são efetuados automaticamente no processo descrito acima. No entanto, se quiser concluir manualmente a remoção em vez de utilizar a ferramenta, pode seguir estes passos.
Antes de começar…
-
Tem de ter sessão iniciada como administrador. Se tem um Mac pessoal, é provável que já o tenha feito.
Nota: Se estiver a utilizar um Mac que pertence a uma rede no trabalho, talvez tenha de pedir ajuda a alguém na sua organização de TI para iniciar sessão como administrador.
-
Certifique-se de que não existe nada na pasta Lixo que pretenda manter.
Existem várias coisas a ser removidas. Este artigo indica-lhe como o fazer passo a passo.
Importante: A localização de certos ficheiros será diferente se tiver o Service Pack 2 (SP2) instalado. Para verificar se este está instalado, abra o Word e, em seguida, clique em Acerca do Word no menu Word. Se o número da versão for 14.2.0 ou posterior, tem o Service Pack 2 e deverá seguir os passos aplicáveis ao Service Pack 2 fornecidos neste artigo.
Passo 1: remover a pasta Microsoft Office 2011
-
Clique em Ir > Aplicações.
-
Arraste a pasta Microsoft Office 2011 para o Lixo.
Nota: Ao remover as preferências através dos passos abaixo, irá eliminar todas as personalizações efetuadas. Estas personalizações incluem alterações às barras de ferramentas, dicionários personalizados e todos os atalhos de teclado que tiverem sido criados.
Passo 2: remover os ficheiros com.microsoft da pasta Biblioteca > Preferências
-
Mantenha a tecla Opção premida ao clicar em Ir.
Nota: Não sabe porque deve manter a tecla Opção premida? A pasta Biblioteca é uma pasta oculta e, desta forma, poderá vê-la.
-
Clique em Pessoal e abra o menu Biblioteca.
-
Abra a pasta Preferências e ordene os ficheiros e pastas por ordem alfabética.
Nota: Se tiver o Office 2016 para Mac instalado no seu computador, NÃO remova o ficheiro com.microsoft.autoupdate2.plist.
-
Arraste todos os ficheiros que comecem por "com.microsoft" para o Lixo.
-
Still in Preferences, open ByHost, and drag all files that start with "com.microsoft" to Trash.
-
Antes de continuar, se criou modelos personalizados que pretende manter, copie-os para outra pasta.
De volta à Biblioteca,abra o Suporte de Aplicações > Microsoft, e arraste a pasta do Office para o Lixo.
Passo 3: remover os ficheiros com.microsoft.office.licensing das pastas em Computador > Biblioteca
-
Clique em Ir > Computador > faça duplo clique no ícone do seu disco rígido.
O nome predefinido do seu disco rígido é Macintosh HD.
-
Abra a Biblioteca e, em seguida, abra a pasta LaunchDaemons. Arraste o ficheiro com.microsoft.office.licensing.helper.plist para o Lixo.
-
Novamente na Biblioteca, abra a pasta Preferences. Arraste o ficheiro com.microsoft.office.licensing.plist para o Lixo.
-
Novamente na Biblioteca, abra a pasta PrivilegedHelperTools. Drag com.microsoft.office.licensing.helper to Trash.
Nota: Se tiver o Office 2016 para Mac instalado no seu computador, NÃO remova nenhum ficheiro com V2 no nome. Todos estes ficheiros são específicos do Office 2016 para Mac.
-
No menu Apple, clique em Reiniciar.
Passo 4: remover as pastas da Microsoft e os ficheiros do Office 2011
-
Clique em Ir > Computador e faça duplo clique no ícone do seu disco rígido.
O nome predefinido do seu disco rígido é Macintosh HD.
-
Abra a Biblioteca e, em seguida, abra a pasta Application Support.
-
Arraste a pasta Microsoft para o Lixo.
Aviso: Se tiver o plug-in do Microsoft Silverlight instalado, poderá ter de o reinstalar após remover esta pasta. Aceda aqui para reinstalar o Microsoft Silverlight.
-
Novamente na Biblioteca, abra a pasta Fonts. Arraste a pasta Microsoft para o Lixo.
-
Novamente na Biblioteca, abra a pasta Receipts. Arraste todos os ficheiros que contenham "Office2011_" para o Lixo.
Nota: Estes ficheiros nem sempre se encontram no computador.
-
Certifique-se de que todas as pastas e ficheiros existentes no Lixo podem ser eliminados. No menu do Finder, clique em Esvaziar Lixo.
-
No menu Apple, clique em Reiniciar.
Passo 5: mover e mudar o nome da pasta de Dados de Utilizador da Microsoft
-
Clique em Ir > Computador e faça duplo clique no ícone do seu disco rígido.
O nome predefinido do seu disco rígido é Macintosh HD.
-
Abra a Biblioteca e, em seguida, abra a pasta Application Support.
-
Arraste a pasta Microsoft para o Lixo.
Aviso: Se tiver o plug-in do Microsoft Silverlight instalado, poderá ter de o reinstalar após remover esta pasta. Aceda aqui para reinstalar o Microsoft Silverlight.
-
Novamente na Biblioteca, abra a pasta Fonts. Arraste a pasta Microsoft para o Lixo.
-
Novamente na Biblioteca, abra a pasta Receipts. Arraste todos os ficheiros que contenham "Office2011_" para o Lixo.
Nota: Estes ficheiros nem sempre se encontram no computador.
-
Certifique-se de que todas as pastas e ficheiros existentes no Lixo podem ser eliminados. No menu do Finder, clique em Esvaziar Lixo.
-
No menu Apple, clique em Reiniciar.
Passo 6: remover os ícones de aplicações do Office
-
Mantenha a tecla Controlo premida e, em seguida, clique no ícone de uma aplicação do Office na Dock, como o Microsoft Word. Repita este procedimento para cada ícone na Dock.
-
Clique em Opções > Remover da Dock.











