Remover uma conta de e-mail do Outlook para Windows clássico não desativa a conta de e-mail. Se quiser desativar a sua conta, entre em contacto com o seu fornecedor de conta de e-mail. Após eliminar uma conta do Outlook, deixará de poder enviar e receber e-mails nessa conta do Outlook.
Estas instruções destinam-se apenas à versão de subscrição do Microsoft 365 do Outlook para Windows clássico, Outlook 2019 e apenas Outlook 2016. Se estiver a utilizar Windows 10 Correio, consulte Eliminar uma conta de e-mail das aplicações Calendário e Correioe Calendário para Windows 10 FAQ.
-
No Outlook para Windows clássico, selecione Ficheiro no canto superior esquerdo do ecrã.
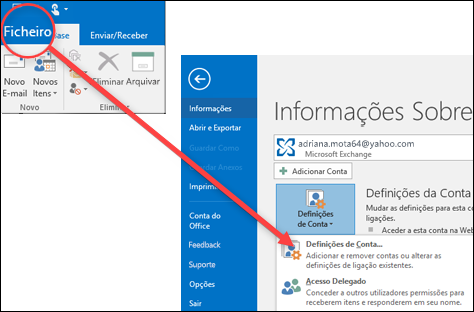
-
Selecione Definições de Conta > Definições de Conta.
-
Selecione a conta que pretende eliminar e, em seguida, selecione Remover.
-
Verá uma mensagem a avisar que todos os conteúdos offline em cache da respetiva conta serão eliminados. Isto apenas afeta conteúdos transferidos e armazenados no seu computador.
-
Selecione Sim para confirmar.
Importante: Se quiser eliminar a última ou a única conta de e-mail que tem no Outlook para Windows clássico, receberá um aviso a indicar que tem de criar uma nova localização para os seus dados antes de remover a conta. Para obter mais informações, consulte Create um Ficheiro de Dados do Outlook.
Consulte também
Remover uma conta ligada do Outlook.com











