Nota: Precisa de uma Microsoft 365 Copilotlicença para utilizar todas as Copilotfuncionalidades do Loop. Pode partilhar conteúdos do Copilot para colaborar com utilizadores do Loop que não têm uma licença.
Se os Copilot resultados não são exatamente o que procurava, considere reformular ou refinar o seu texto. Com Copilot no Loop. pode rever e modificar a saída gerada pelo Copilot se certificar de que está correta.
-
Selecione o Copilot botão na parte mais à direita do conteúdo gerado e digite diretamente na caixa de texto.
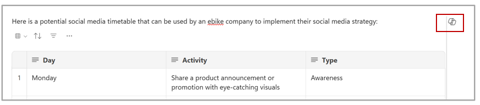
-
Pode alterar o tom, o comprimento ou o formato. Por exemplo:
-
Altere o tom: pergunte Copilot algo como "Tornar este texto profissional" ou "Tornar este som entusiasmado".
-
Alterar o comprimento: peça Copilot algo como "Tornar este texto mais curto" ou "Tornar este texto mais longo".
-
Alterar o formato: Pergunte Copilot algo como "Transformar o texto num cabeçalho" ou "Adicionar uma coluna de tabela para emojis".
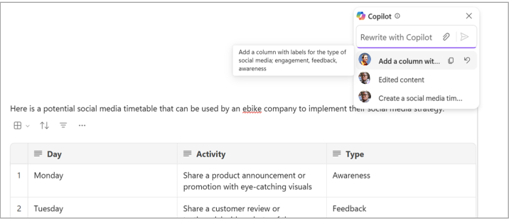
Sugestão: Ao elaborar os seus avisos, certifique-se de que fornece contexto, é específico quanto ao que pretende e utiliza linguagem comum. Para obter inspiração, utilize os Pedidos do Copilot no Loop.
-
-
Clique na seta para enviar o seu pedido para Copilot. Copilot irá gerar um resultado.
-
Se quiser anular os resultados do seu pedido mais recente, selecione o botão Anular junto ao pedido anterior.
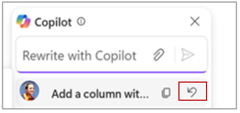
Saiba mais
Damos-lhe as boas-vindas ao Copilot no Loop
Onde posso obter o Microsoft Copilot?
Elaborar e adicionar conteúdos com o Microsoft 365 Copilot no Loop











