Se um ou mais destinatários não tiverem uma mensagem de e-mail que tenha enviado, pode utilizar o comando Reenviar mensagem . Este comando também lhe permite enviar a sua mensagem para destinatários adicionais, se necessário.
Nota: Um e-mail reenviado incluirá apenas a mensagem enviada anteriormente sem informações adicionadas. Isto difere de uma mensagem reencaminhada que também incluirá as informações de cabeçalho anteriores (remetente, data e destinatários).
Para se preparar para reenviar um e-mail no novo Outlook, siga estes passos:
-
No painel de pastas, aceda aos Itens Enviados e selecione a mensagem a reenviar.
-
Selecione o [...] para ver mais opções disponíveis.
-
Aceda a Ações avançadas > mensagem Reenviar.
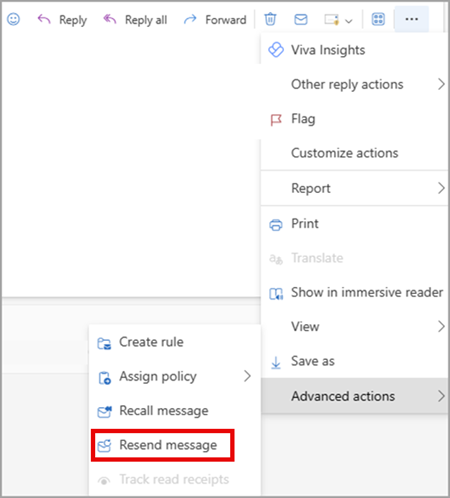
-
No e-mail apresentado a reenviar, conclua as seguintes ações, conforme necessário:
-
Remover aqueles que não precisam de receber a mensagem novamente
-
Adicionar novos destinatários
-
Adicionar ou remover anexos
-
Alterar o conteúdo da mensagem
-
Selecione Enviar
Importante: Para reenviar várias mensagens, tem de repetir estas instruções para cada mensagem. Só pode reenviar uma mensagem de cada vez.
-
No Outlook clássico, no painel de pastas, selecione Itens Enviados.
-
Faça duplo clique na mensagem que pretende reenviar.
Nota: Para reenviar várias mensagens, repita estas instruções para cada mensagem. Não existe uma forma de reenviar múltiplas mensagens de uma só vez.
-
No separador Mensagem , no grupo Mover , selecione Ações > Reenviar Esta Mensagem.
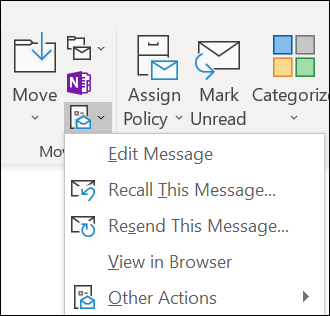
Sugestões: Quando o novo rascunho da mensagem for aberto, pode:
-
Remova os destinatários que não precisam de receber a mensagem novamente. Selecione os nomes > Eliminar.
-
Adicione novos destinatários, adicione ou remova anexos e altere o conteúdo da mensagem.
-
-
Selecione Enviar.
Para se preparar para reenviar um e-mail no Outlook na Web ou Outlook.com, siga estes passos:
-
No painel de pastas, aceda aos Itens Enviados e selecione a mensagem a reenviar.
-
Selecione o [...] para ver mais opções disponíveis.
-
Aceda a Ações avançadas > mensagem Reenviar.
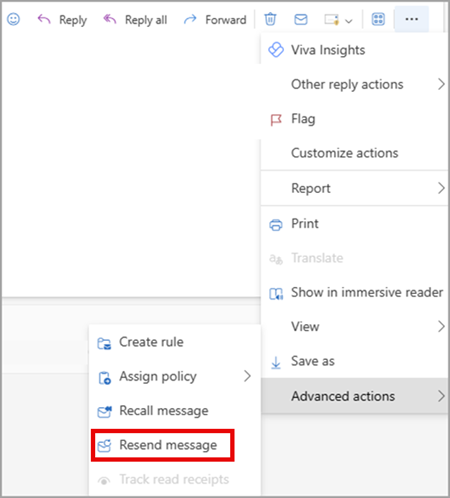
-
No e-mail apresentado a reenviar, conclua as seguintes ações, conforme necessário:
-
Remover aqueles que não precisam de receber a mensagem novamente
-
Adicionar novos destinatários
-
Adicionar ou remover anexos
-
Alterar o conteúdo da mensagem
-
Selecione Enviar
Importante: Para reenviar várias mensagens, tem de repetir estas instruções para cada mensagem. Só pode reenviar uma mensagem de cada vez.
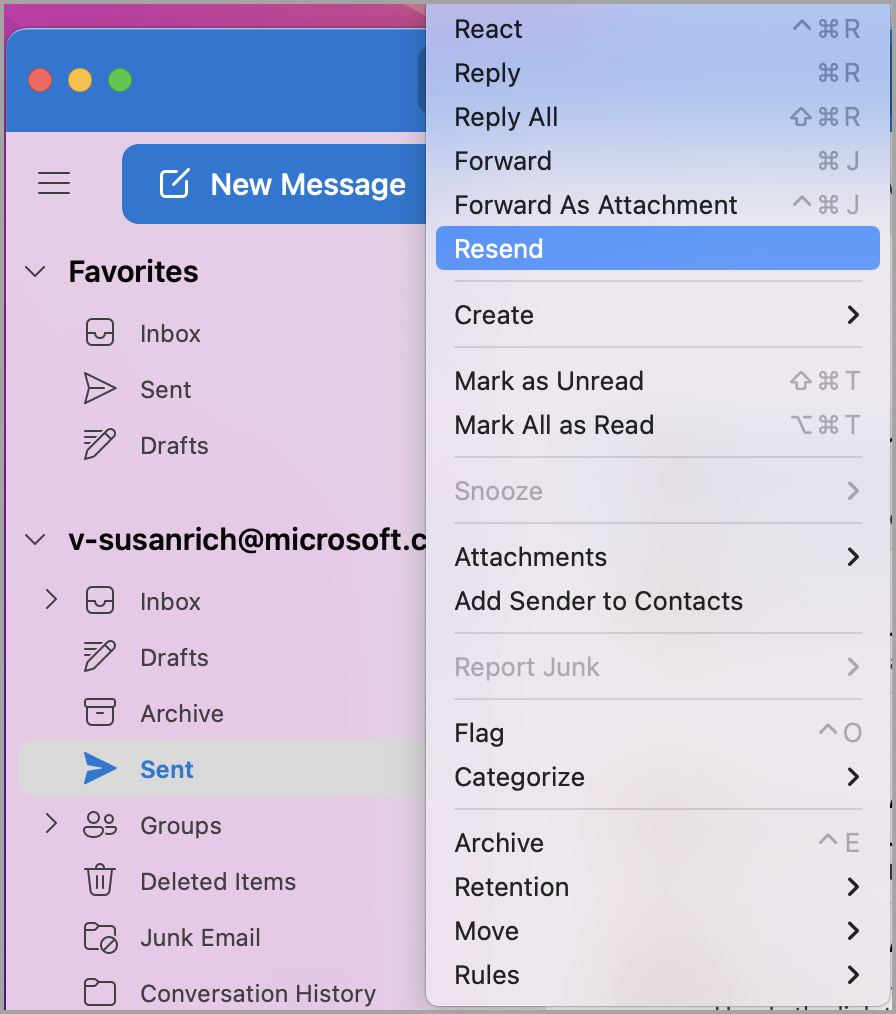
-
EmOutlook para Mac, na barra lateral esquerda, selecione Enviado.
-
Selecione o e-mail a reenviar.
-
Selecione Mensagem > Reenviar.
Sugestões: Quando a nova mensagem for apresentada, pode:
-
Remova os destinatários que não precisam de receber a mensagem novamente. Selecione os nomes > Eliminar.
-
Adicione novos destinatários, adicione ou remova anexos e altere o conteúdo da mensagem.
-
-
Selecione Enviar.
Nota: Para reenviar várias mensagens, repita estas instruções para cada mensagem. Não existe uma forma de reenviar múltiplas mensagens de uma só vez.
Nota: Outro método para reenviar um e-mail, uma vez selecionado o e-mail enviado, é clicar com o botão direito do rato no e-mail e selecionar Reenviar. Efetue quaisquer alterações e selecione Enviar.











